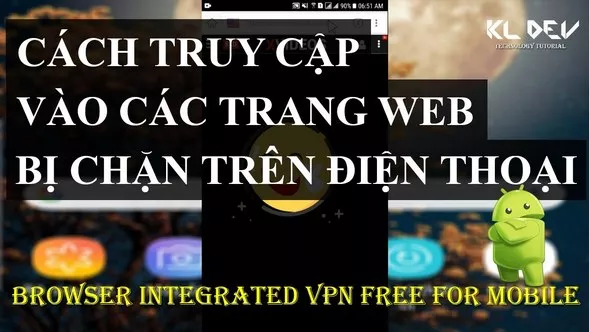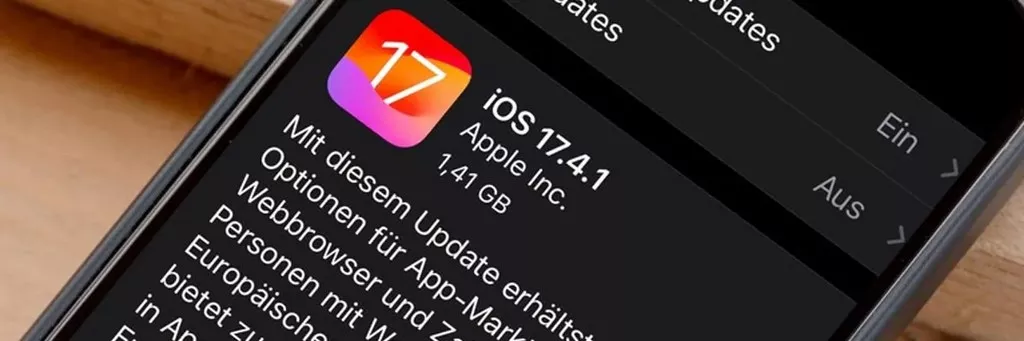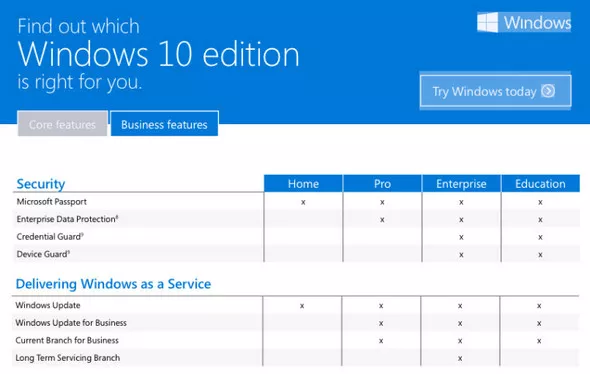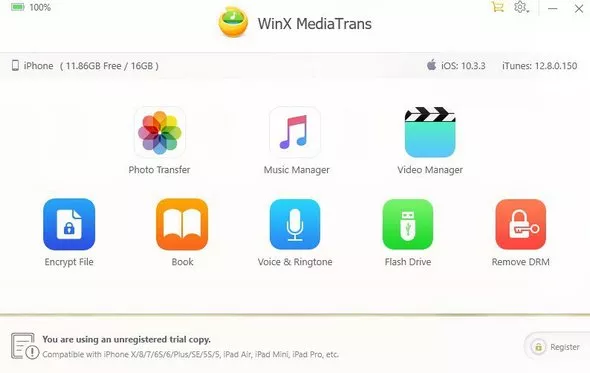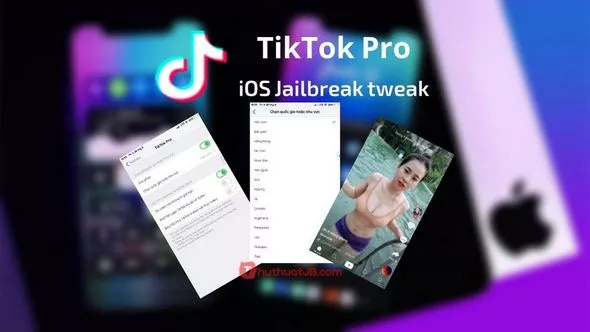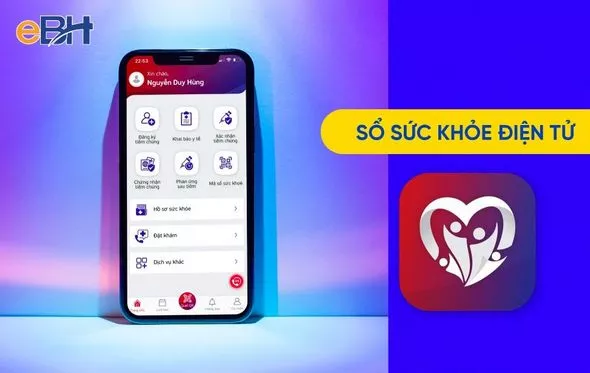Hướng dẫn đổi mật khẩu Wifi trên máy tính Windows 10 (PC & Laptop)

Có rất nhiều trường hợp mà bạn cần phải đổi mật khẩu Wifi của gia đình mình chẳng hạn như mạng Internet quá chậm do có nhiều người biết mật khẩu Wifi hoặc bạn cần đổi mật khẩu Wifi để tăng tính bảo mật trong khi sử dụng Internet ở công ty, cơ quan. Ở mỗi loại Modem Wifi khác nhau thì sẽ có cách thức truy cập và thay đổi mật khẩu Wifi khác nhau, tuy vậy cách thực hiện lại khá đơn giản.
Đối với các dòng Modem của các nhà mạng lớn tại Việt Nam như VNPT, FPT, Viettel hay thậm chí của là các hãng thứ ba khác như Tenda, Tp-Link, LinkSys,.. thì gần như các thiết bị thế hệ mới đều được trang bị sẵn chức năng Wireless, hổ trợ khả năng phát Wifi dành cho các thiết bị như máy tính Laptop, điện thoại iOS và Android, máy tính bảng.
Và các thiết bị này đều có sẵn giao diện quản lý trên Web mà ở đó bạn có thể cấu hình, thiết lập dễ dàng. Một ưu điểm của trang quản lý này đó là bạn có thể sử dụng máy tính, điện thoại hoặc máy tính bảng để truy cập vào trang quản lý của thiết bị.

Trong bài viết này sẽ tổng hợp lại đầy đủ và chi tiết những cách đổi mật khẩu Wifi của các thiết bị phổ biến như Wifi FPT, Wifi VNPT, Tenda, Tp-Link, Linksys,..
Lưu ý: Sau khi nhập địa chỉ để đăng nhập vào trang quản lý Modem mà trình duyệt báo lỗi thì rất có thể bạn đã nhập sai hoặc không đúng địa chỉ để truy cập vào trang quản lý.
Cách đổi mật khẩu Wifi trên máy tính bàn và Laptop
Trong một số trường hợp, khi bạn nhập địa chỉ IP (192.168.1.1, 192.168.0.1,…) để vào trang quản trị của Modem hoặc Router, đôi khi sẽ gặp lỗi bảo mật hiển thị trên trình duyệt. Nếu bị lỗi này, bạn có thể thực hiện như sau:
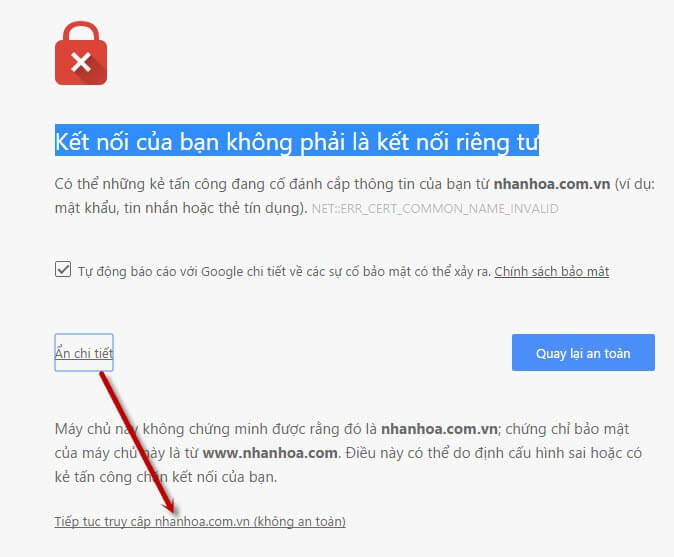
Tại giao diện bị lỗi, hãy nhấn vào Show Advanced (Nâng cao)>> Click vào đường dẫn Proceed to Domain.com (Unsafe) Tiếp tục truy cập Domain.com (không an toàn)
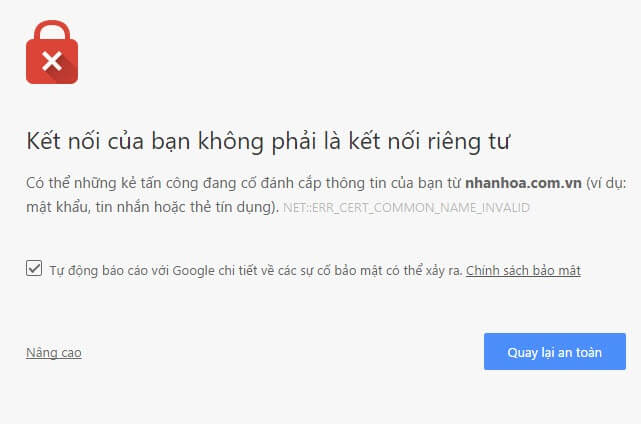
Một vài thay đổi
Khi thực hiện thay đổi mật khẩu Wifi của nhà mạng VNPT, trước tiên bạn cần kết nối máy tính với Modem đang sử dụng mạng VNPT thông qua dây mạng hoặc Wifi đều được. Tiếp dến, bạn cần mở trình duyệt và nhập địa chỉ dưới đây rồi Enter:
192.168.1.1
Tại bước này sẽ có một vài thay đổi so với trước đây, thay vì sử dụng tài khoản và mật khẩu đăng nhập là admin để vào trang quản lý thì hiện tại VNPT đã yêu cầu bạn phải đổi mật khẩu mặc định khi sử dụng nhằm tăng cường bảo mật. Việc này đồng nghĩa với việc khi truy cập vào địa chỉ là 192.168.1.1 thì bạn sẽ được yêu cầu đổi sang mật khẩu mới.
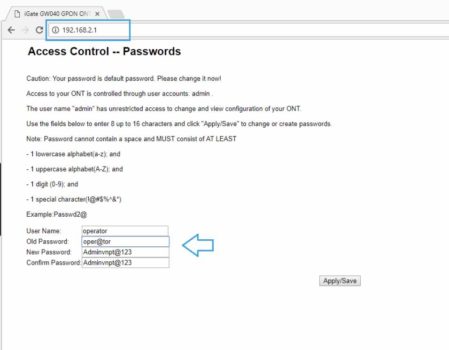
Thông báo yêu cầu đổi mật khẩu nhà mạng VNPT
Trong trường hợp, bạn đã thay đổi trước đó tài khoản đăng nhập thì sẽ không nhận thông báo này. Bạn có thể tham khảo một vài lưu ý của mình khi thực hiện thay đổi mật khẩu này.
- Username: Là tên tài khoản hiện tại là admin, bạn có thể nhập là “admin” như mặc định.
- Old Password: Nhập mật khẩu cũ, tức là “admin”.
- New Password: Nhập mật khẩu mới để đăng nhập vào trang quản lý.
- Confirm Password: Nhập lại mật khẩu mới vừa tạo ở ô New Password.
Lưu ý: Mật khẩu mới khi nhập phải đáp ứng được các tiêu chí gồm có ít nhật một chữ thường, chữ in hoa, số và ký tự đặc biệt sao cho khi cộng lại là 8 ký tự.
Ví dụ: up4vn#bosa2020{}
Cuối cùng, sau khi đã thực hiện thay đổi tài khoản đăng nhập, hãy nhấn vào nút Apply/Save để lưu lại. Bây giờ, bạn có thể đăng nhập vào trang quản lý và tiến hành đổi mật khẩu Wifi như mong muốn.
Cách đổi mật khẩu Wifi trên TP-LINK
Router TP-Link được xem là một trong những thiết bị được sử dụng rất phổ biến tại Việt Nam, việc đổi mật khẩu Wifi trên các thiết bị Tp-Link cũng khá đơn giản theo các bước dưới:
Bước 1: Truy cập vào giao diện quản lý của Tp-Link bằng cách nhập địa chỉ dưới vào thanh địa chỉ trình duyệt.
192.168.1.1
Bước 2: Đăng nhập với thông tin như sau:
- User: admin
- Pass: admin
Bước 3: Tìm dòng Wireless ở phía trên trái và chọn Wireless Security. Tại đây, bạn chỉ cần nhập mật khẩu mới tại ô Wireless Security.
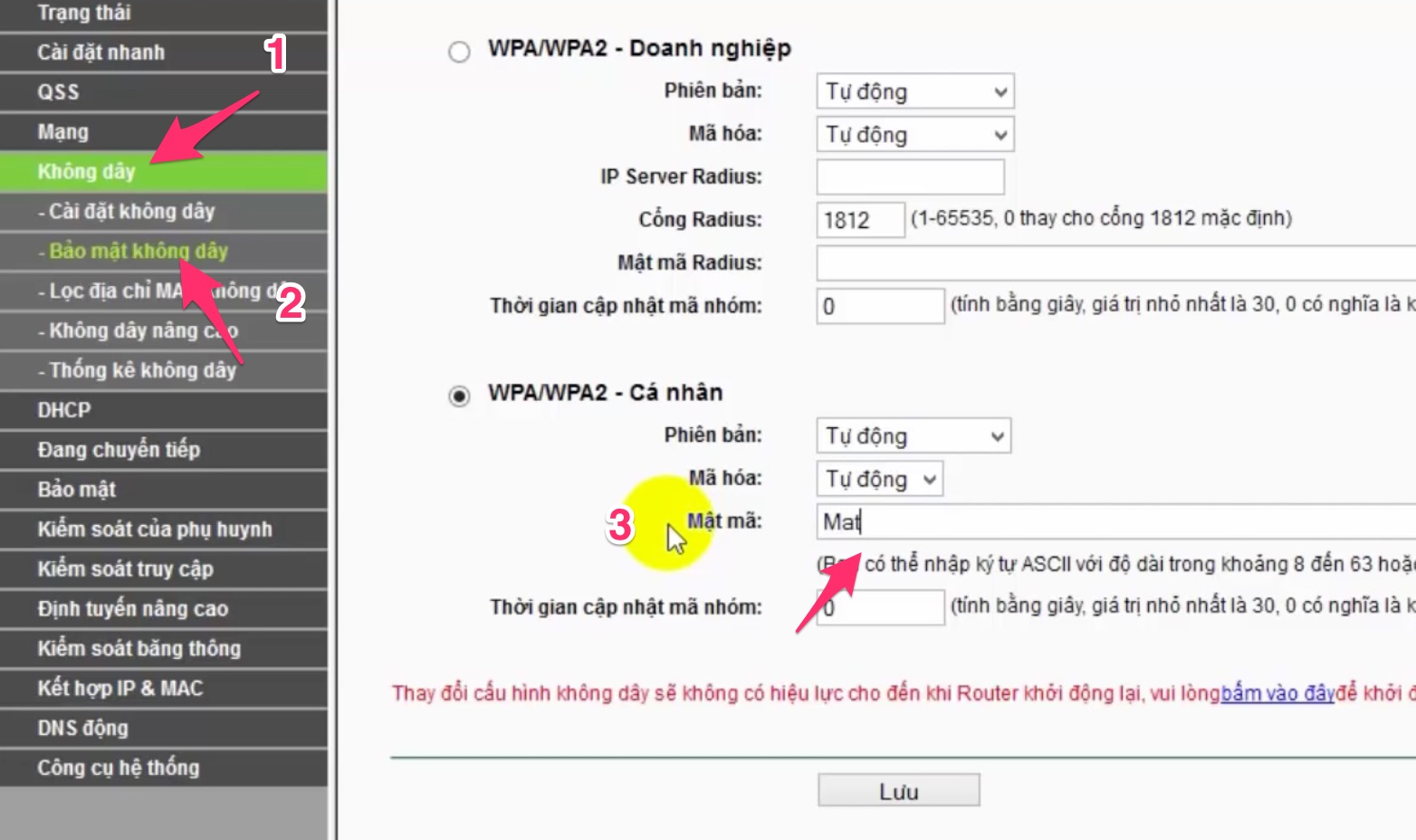
Cuối cùng, nhấn nút Save và chờ vài phút để thiết bị Reset lại và cập nhật mẩu khẩu Wifi mới cho bạn.
Cách đổi mật khẩu Wifi trên thiết bị FPT cáp quang
1. Đổi mật khẩu Wifi Modem FPT mới nhất [Cập Nhật]
Gần đây, FPT đã tiến hành cập nhật giao diện quản lý mới dành cho các Modem Wifi thế hệ mới và nó có đối chút khác biệt so với phiên bản cũ. Hãy xem cách đổi mật khẩu Wifi FPT với giao diện mới dưới đây.
Bước 1: Truy cập vào trình duyệt web mà bạn hay sử dụng, có thể là Edge, Chrome, hoặc Firefox.
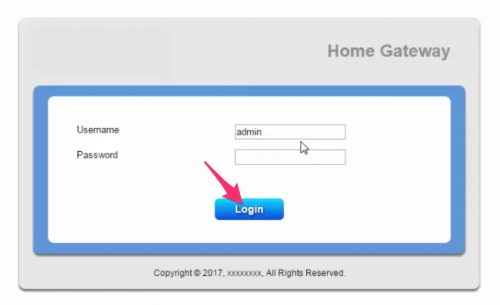
Tiến nhanh nhập vào địa chỉ: 192.168.1.1
Username: admin
Mật khẩu: admin hoặc là số hợp đồng đã đăng ký, ví dụ nếu hợp đồng của bạn là HPD332xxx, khi đó hãy nhập hpd332xxx.
Bước 2: Tiến hành đổi tên hoặc mật khẩu Wifi.
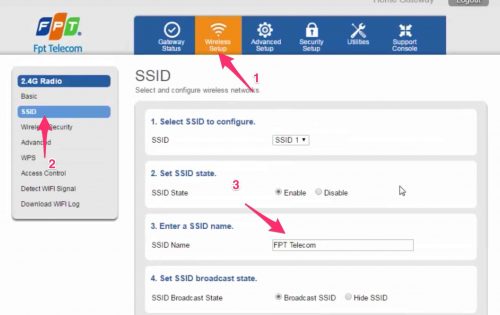
Để đổi tên Wifi, tại giao diện chính sau khi đăng nhập thành công, bạn chọn Wireless Setup. Chọn vào SSID rồi nhập tên Wifi FPT mới vào ô Enter a SSID name. Cuối cùng, nhất Apply để lưu lại.
Trong trường hợp, bạn muốn giữ nguyên tên và không muốn đổi tên mới. Hãy bỏ qua hướng dẫn này và xem tiếp phần dưới để thực hiện đổi mật khẩu Wifi.
Bước 1: Tại giao diện quản lý chính của Modem Wifi FPT khi đã đăng nhập thành công. Chọn Wireless Security.
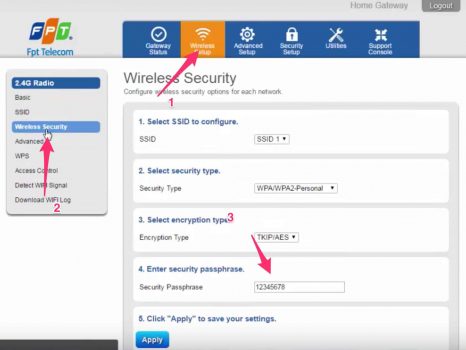
Bước 2: Nhập mật khẩu Wifi mới vào ô Security Passphrase, cuối cùng nhấn vào nút Apply để lưu lại mật khẩu mới vừa đặt.
Bây giờ, bạn chỉ cần chờ trong giây lát để Modem tiến hành khởi động lại và cập nhật mật khẩu mới cho bạn.
2. Đổi mât khẩu Modem Wifi FPT thế hệ cũ
Để đổi mật khẩu trên thiết bị Modem FPT, bạn cũng cần phải truy cập vào trang quản lý của thiết bị.
Bước 1: Nhập địa chỉ dưới đây vào trình duyệt Web, có thể sử dụng Microsoft Egde, Chrome, Firefox,..
Bước 2: Đăng nhập với một trong các tài khoản dưới đây.
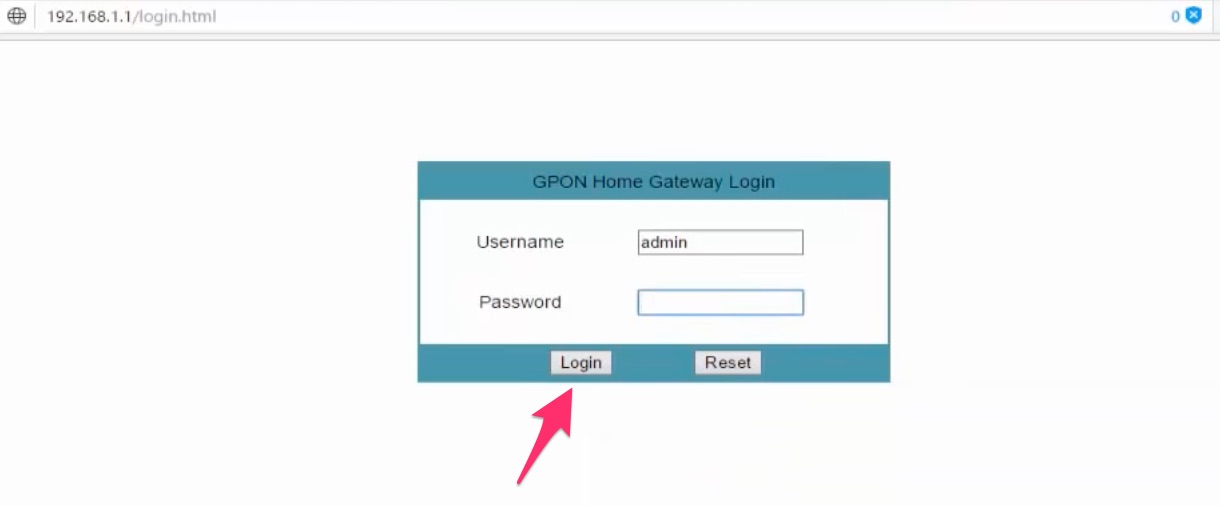
- User: admin
- Pass: admin
Ở một số tỉnh thành thì mật khẩu truy cập vào trang quản lý Modem FPT có thể được đổi thành root.
- User: root
- Pass: root
Lưu ý: Trong một vài trường hợp bạn vẫn không thể truy cập vào trang quản lý thì hãy thử thêm các cách sau:
- Lật ngửa thiết bị Modem lên và tìm thông tin truy cập vào trang quản lý.
- Ở một số tỉnh thành thì họ sẽ sử dụng mã số hợp đồng Internet mà bạn đăng ký làm mật khẩu, vì vậy bạn cần gọi lên tổng đại của FPT và hỏi về mã số hợp đồng để đăng nhập.
Bước 3: Sau khi đã đăng nhập vào thành công, bạn chọn vào Network >> Wifi và nhập mật khẩu Wifi mới trong ô WPA Key và nhấn Save để lưu lại mật khẩu mới.
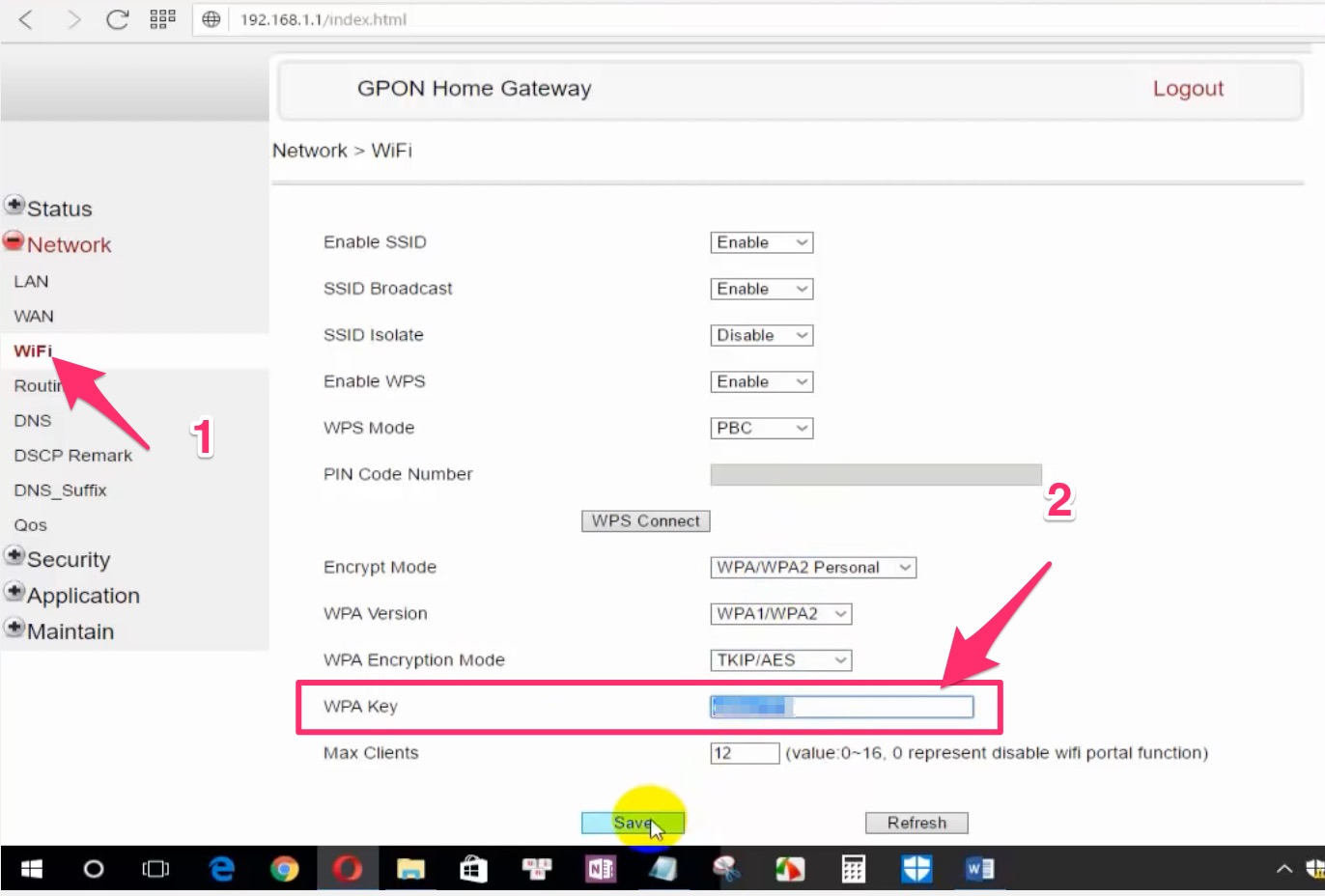
Cách đổi mật khẩu Wifi trên Modem Viettel
Tương tự như Modem FPT và Tp-Link, bạn cũng cần phải truy cập vào trang quản lý để có thể đổi mật khẩu Wifi, tuy nhiên việc đăng nhập vào trang quản lý có một chút khác biệt.
Bước 1: Truy cập vào địa chỉ 192.168.1.1, nếu trình duyệt báo lỗi bạn chỉ cần chọn nút Nâng cao >> Tiếp tục truy cập 192.168.1.1
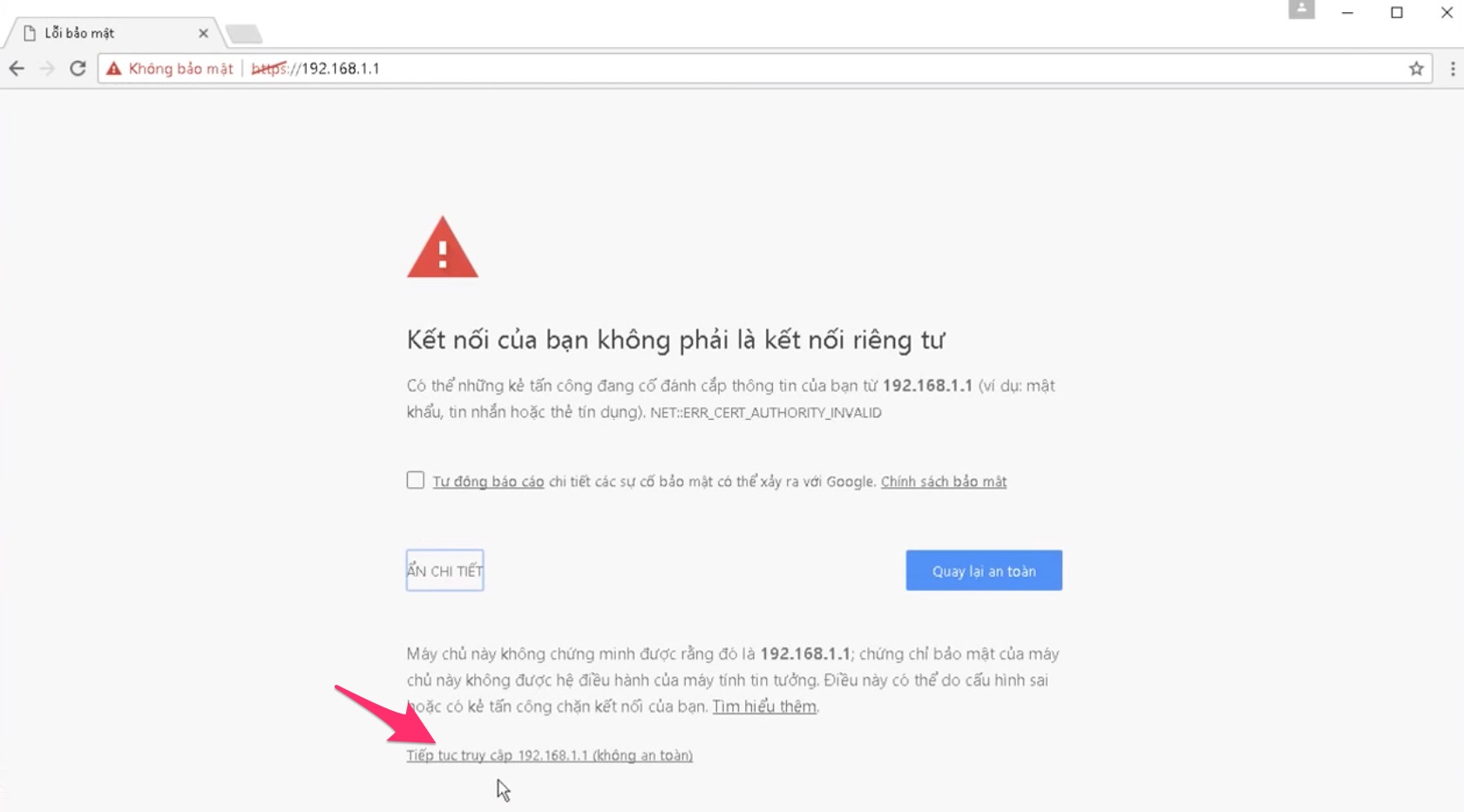
Bước 2: Thông tin đăng nhập vào thiết bị Wifi Viettel có một chút khác biệt đó là mật khẩu sẽ là số Seri được cung cấp ở phía dưới thiết bị.
- User: admin
- Pass: Nhập số Seri
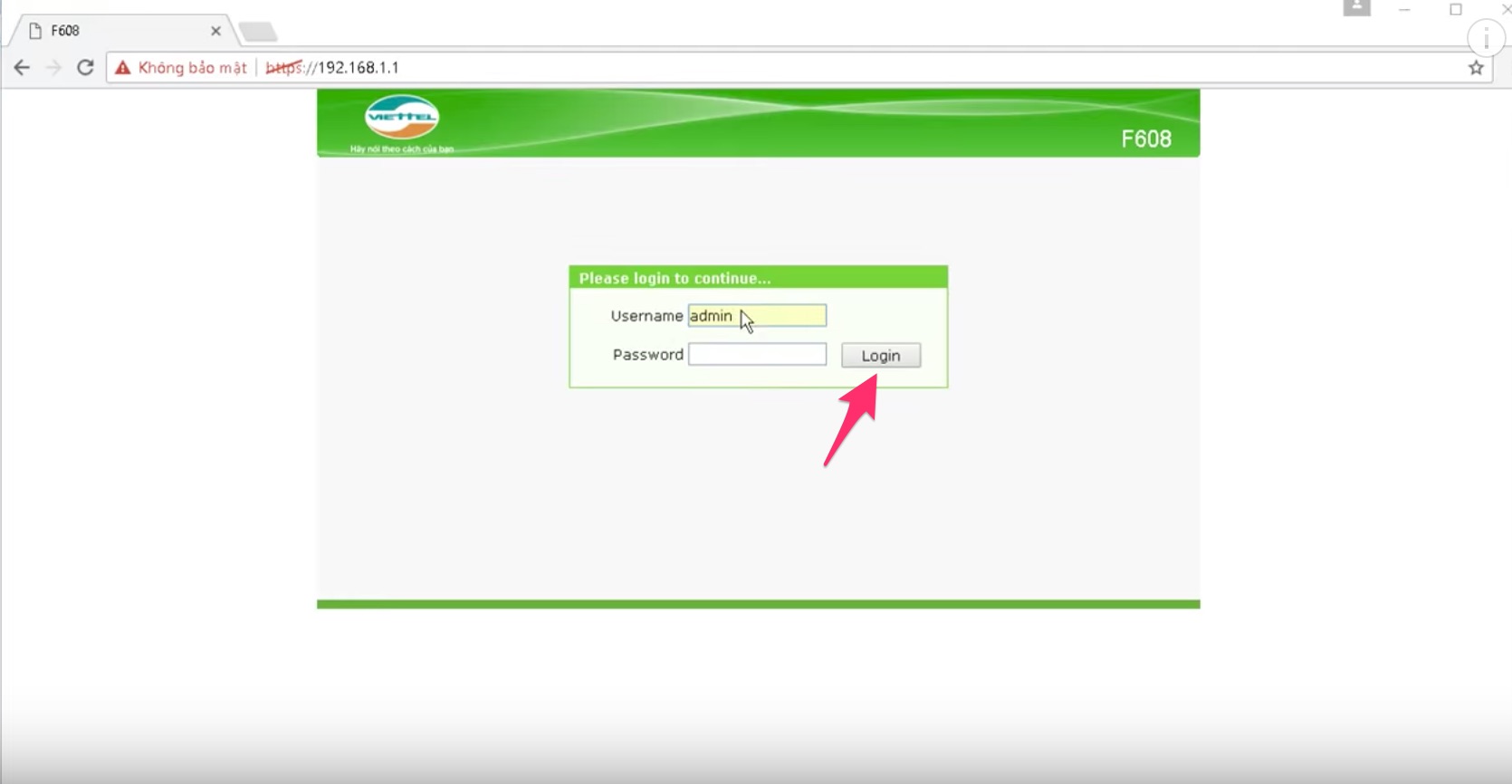
Bạn có thể xem hình dưới đây.
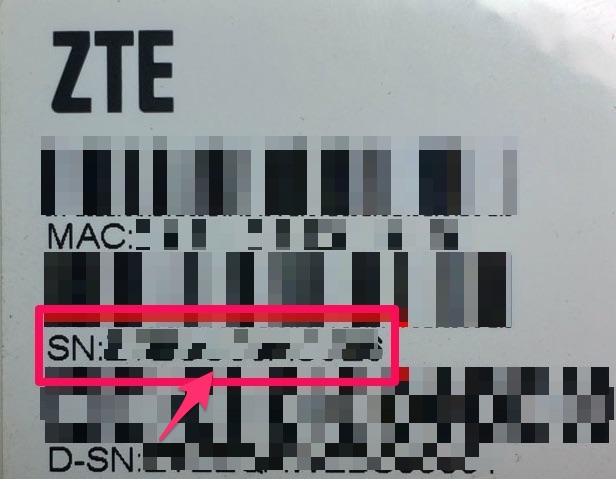
Cần nhập toàn bộ bằng chữ in hoa.
Bước 3: Sau khi đã truy cập thành công vào trang quản lý, bạn kéo xuống phía dưới sẽ thấy dòng Wireless Setting. Nhập mật khẩu mới tại ô Password và nhấn nút Submit để lưu lại.
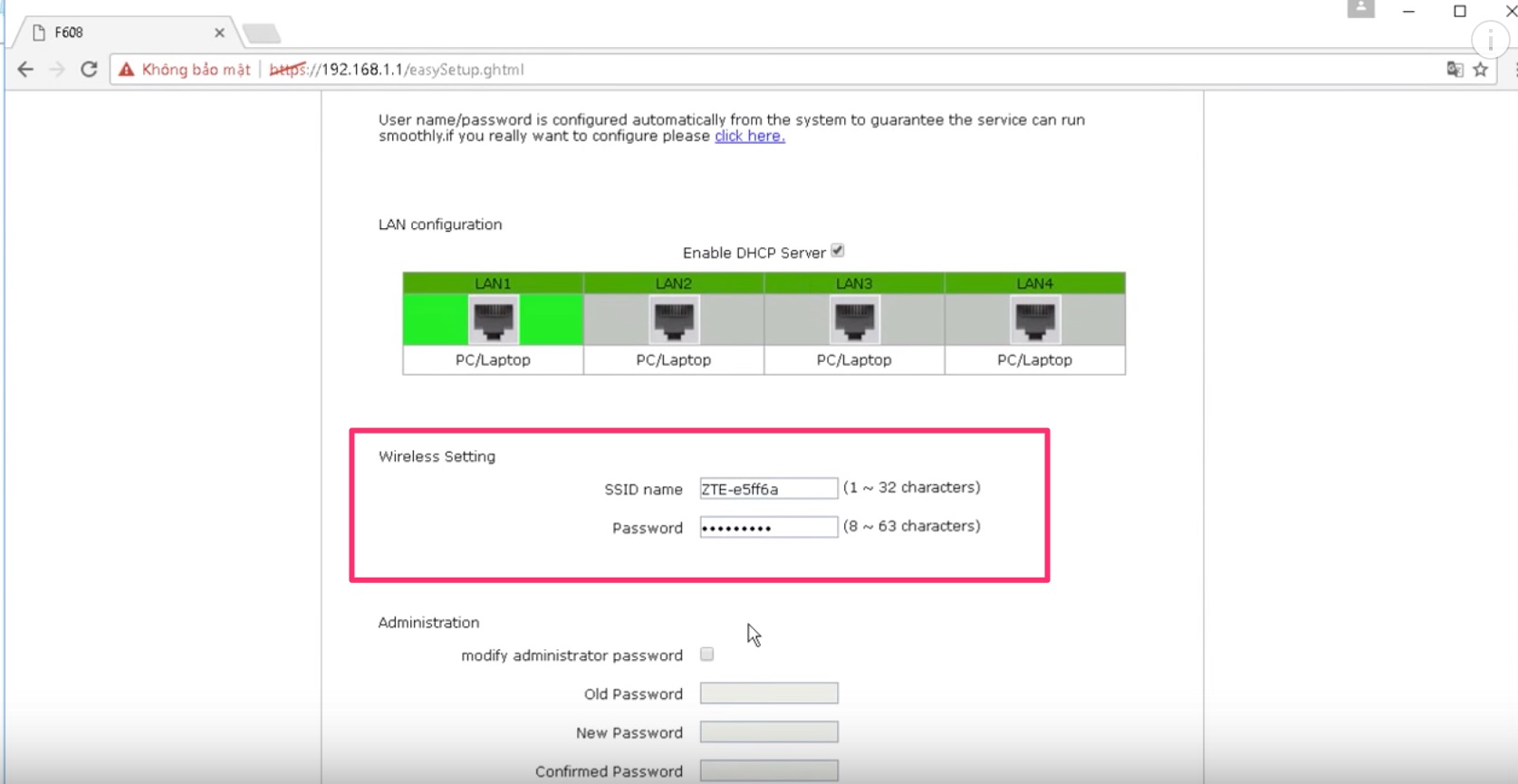
Cách đổi mật khẩu Wifi trên modem Linksys
Bước 1: Truy cập vào địa chỉa Modem của Wifi LinkSys mặc định (192.168.1.1) và đăng nhập với User:admin, Password: admin
Bước 2: Tìm và truy cập vào Wireless > Wireless Security > WPA Shared Key. Sau đó tiến hành nhập mật khẩu mới mà bạn cần đổi và nhấn nút Save Settings để lưu lại.
Những câu hỏi thường gặp khi đổi mật khẩu Wifi
1. Không thể truy cập được trang quản lý Modem?
Nếu như bạn đã sử dụng hết tất cả các gợi ý trong bài viết này cũng như từ trang của nhà sản xuất mà vẫn không đăng nhập được thì bạn có thể thực hiện Reset Modem về lúc ban đầu bằng cách sau: Nhấn và giữ nút Reset của Modem trong khoảng 10s, với một vài Modem thì nút Reset sẽ nằm trong 1 lỗ nhỏ, bạn cần dùng tăm hoặc vật tương tự để nhấn vào nút này.

Bây giờ, bạn có thể thử lại đăng nhập với tài khoản mặc định. Đây cũng là cách cuối cùng mà bạn có thể sử dụng, nếu vẫn không được thì bạn cần gọi kỹ thuật viên của nhà mạng đang dùng để nhận được sự giúp đỡ.
2. Đổi mật khẩu Wifi thì không kết nối được Internet?
Nếu như bạn đang gặp vấn đề này thì bạn cần thực hiện quên hoặc xoá Wifi đã truy cập trước đó trên Windows hoặc điện thoại và tiến hành nhập lại mật khẩu để có thể sử dụng lại mạng Internet bình thường. Xem bài viết chi tiết tại đây về cách xoá hoặc quên Wifi đã kết nối
3. Bạn có nên để Modem Wifi chạy liên tục không?
Mặc dù các thiết bị này có công suất hoạt động khá thấp và gần như không tốn hoặc tốn rất ít chi phí tiền điện của gia đình bạn, tuy nhiên bạn không nên để các thiết bị này hoạt động liên tục trong thời gian dài.
Hãy tắt nguồn điện các Modem này theo định kỳ 1 tháng 1 lần hoặc nhiều hơn là 2 tháng 1 lần. Nếu có những chuyến đi xa thì bạn cũng nên ngắt nguồn điện của Modem để tăng tuổi thọ Modem và sự ổn định của mạng Internet từ thiết bị này.
4. Tại sao bạn nên đổi mật khẩu Wifi định kỳ?

Có hàng tá cách mà nhà kế bên, hàng xóm có thể biết được mật khẩu Wifi nhà bạn. Như hỏi những đứa trẻ trong gia đình bạn, dò tìm được mật khẩu nếu như mật khẩu Wifi bạn đặt dễ đoán hoặc quá yếu. Việc đổi mật khẩu Wifi định kỳ có thể giúp tốc độ mạng Internet được cải thiện và đồng thời chống được các mối nguy hại như mã độc WannaCry từ các máy tính sử dụng chung mạng của các nhà hàng xóm.
5. Có thể đổi mật khẩu Wifi trên điện thoại?
Có, cách thực hiện tương tư như trên máy tính. Nếu như bạn đã kết nối với Wifi trước đó, chỉ cần mở trình duyệt Web mặc định của điện thoại hoặc các trình duyệt Web khác đều được.
6. Tại sao không truy cập được vào địa chỉ 192.168.1.1?
- Lỗi ngày có thể xảy ra nếu như bạn chưa thực hiện kết nối với mạng giữa máy tính và Wifi hoặc máy tính với dây lan. Hãy kiểm tra lại xem có lỗi gì về sự kết nối này không nhé.
- Thông thường, địa chỉ 192.168.1.1 là cổng mặc định (default gateway), với chứng năng giúp người dùng có thể đăng nhập vào trang quản lý mạng và thực hiện các thay đổi cần thiết. Giá trị của cổng này có thể trải dài từ 192.168.1.1 đến 192.168.1.253 và đó cũng cũng là nguyên nhân một số bạn khi truy cập vào địa chỉ trên nhưng lại bị báo lỗi.
Lời kết
Trên đây là những cách mà bạn có thể giúp bạn thay đổi mật khẩu Wifi của các dòng Modem phổ biến hiện nay. Tuy vậy, những cách hướng dẫn này chỉ mang tính tương đối và có thể bạn sẽ gặp những vấn đề khác.
RELATED ARTICLES