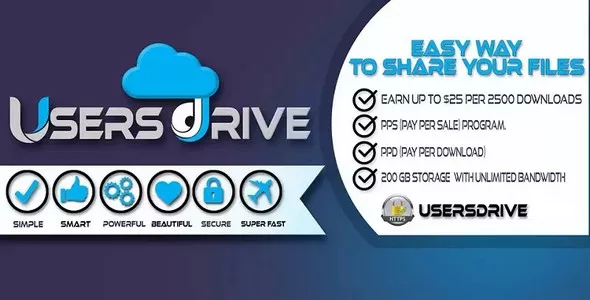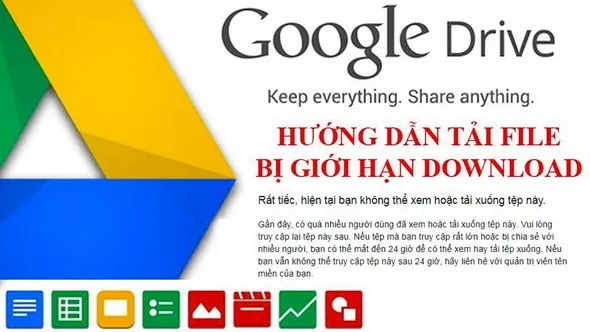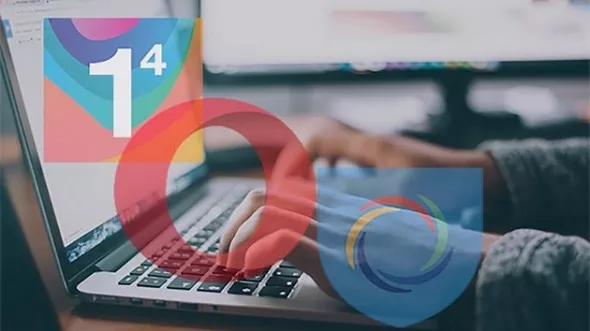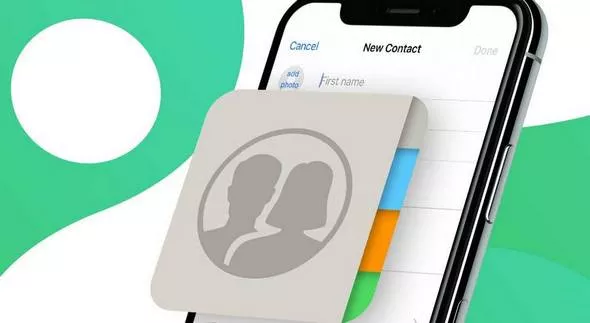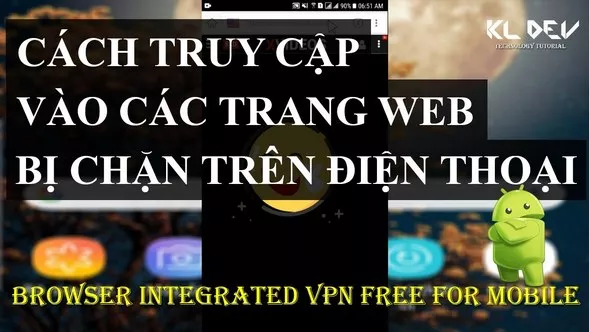Amazon S3 - Hướng dẫn Upload Files lên Cloud bằng CLI
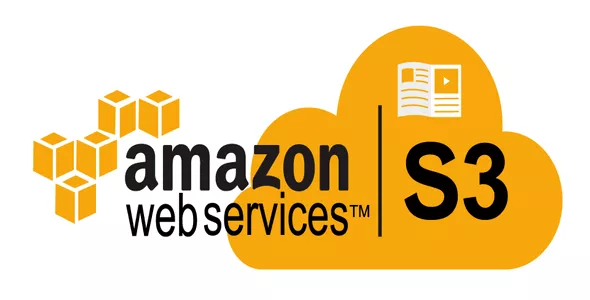
Trong bài này mình sẽ cùng các bạn làm quen với AWS CLI (Command Line Interface) để truy cập Amazon S3. Việc build 1 script sẽ tạo cho việc backup files lên cloud dễ dàng và nhanh chóng hơn.
Step 1: Create an AWS IAM User
a. Truy cập vào AWS Management Console tại đây
Đăng nhập vào màn hình và gõ iam vào thanh search bar sau đó chọn IAM (Identify & Access Management)
 b. Click User ở tab bên trái
b. Click User ở tab bên trái
 c. Click Add User
c. Click Add User

d. Đặt tên User name và chọn Programmatic access sau đó bấm Next: Permissions
 e. Click Attach existing policies directly chọn AdministratorAccess sau đó bấm Next: Review.
e. Click Attach existing policies directly chọn AdministratorAccess sau đó bấm Next: Review.
 f. Click Create user.
f. Click Create user.
 g. Click Download Credentials .Nhớ lưu lại file credentials.csv file để sử dụng ở bước 3 bên dưới sau đó bấm Close.
g. Click Download Credentials .Nhớ lưu lại file credentials.csv file để sử dụng ở bước 3 bên dưới sau đó bấm Close.
 h. Click Security Credentials và chọn Manage Password.
h. Click Security Credentials và chọn Manage Password.
 i. Click Apply.
i. Click Apply.
 j. Click Download Credentials và save lại file credentials.csv file . Click Close
j. Click Download Credentials và save lại file credentials.csv file . Click Close
NOTE: file ở bước (j) cùng tên với file ở bước (g) nhưng bản chất khác nhau.
File ở điểm (G) đơn giản chỉ là file chứa Access Key Id và Secret Key để sử dụng cho CLI và API access vào AWS – File ở bước (J) chứa User Name và Password để login vào AWS web console

Step 2: Install and Configure the AWS CLI
a. Download + chạy file Install tùy theo phiên bản Windows của bạn (64-bit, 32-bit).
Note: với Windows Server 2008 v6.0.6002 thì download bản cài đặt here.
b. Bấm đồng thời Windows Key + r để mở Box Run và gõ cmd + OK để mở cửa sổ cmd
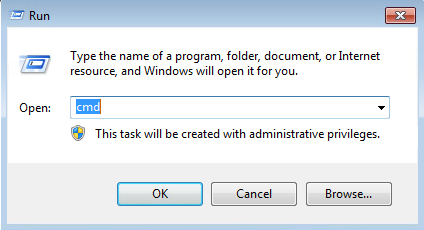
c. Nhập lệnh aws configure bấm enter sau đó điền theo cú pháp bên dưới:
AWS Access Key ID [None]: điền Access Key Id trong file credentials.csv (file download tại bước 1 điểm G)
Note: this should look something like AKIAPWINCOKAO67KHFUTN
AWS Secret Access Key [None]: nhập Secret Access Key trong file credentials.csv (file download tại bước 1 điểm G )
Note: this should look something like 5dqQFBaGuPNf5z7NhFrgou4V5JJNaWPy1XFzBfX3
Default region name [None]: us-east-1
Default output format [None]: json

Step 3: Using the AWS CLI with Amazon S3
Tại phần này chúng ta sẽ tìm hiểu các lệnh tạo, xóa, list, sync... file trên Amazon S3
a. Tạo Bucket mới trên S3
aws s3 mb s3://dungnm001
NOTE: Vì bucket là duy nhất trên toàn thế giới nên nếu đặt trùng là bị báo lỗi nha
 b. Upload file(s) lên bucket
b. Upload file(s) lên bucket
aws s3 cp "C:\Users\S3\phuonganh.jpg" s3://dungnm001/
NOTE: Cấp quyền full control cho thư mục S3 trong C:\Users nhé
 c. List file(s) trong bucket
c. List file(s) trong bucket
aws s3 ls s3://dungnm001
 c.1 – List số bucket có trong Amazon S3
c.1 – List số bucket có trong Amazon S3
aws s3 ls
 d. Copy file(s) từ bucket xuống Local PC /Laptop hoặc ngược lại
d. Copy file(s) từ bucket xuống Local PC /Laptop hoặc ngược lại
d-1. Download từ bucket xuống Local PC
aws s3 cp s3://dungnm001 C:\Users\S3
d-2. Upload từ Local PC lên bucket
aws s3 cp C:\Users\S3 s3://dungnm001
 e. Sync file(s) từ bucket xuống Local PC /Laptop – Sync file(s) sẽ download/upload các file(s) còn thiếu giữ local và cloud hoặc ngược lại – trong hình trên tại local có 2 file hình ,sau khi copy 1 file từ local lên cloud dùng lệnh aws s3 cp ,sau đó dùng lệnh aws s3 syncđể copy các file còn lại trong local lên , trường hợp trên là file hình còn lại
e. Sync file(s) từ bucket xuống Local PC /Laptop – Sync file(s) sẽ download/upload các file(s) còn thiếu giữ local và cloud hoặc ngược lại – trong hình trên tại local có 2 file hình ,sau khi copy 1 file từ local lên cloud dùng lệnh aws s3 cp ,sau đó dùng lệnh aws s3 syncđể copy các file còn lại trong local lên , trường hợp trên là file hình còn lại
aws s3 sync s3://dungnm001 C:\Users\S3
 f. Delete file(s) trên bucket
f. Delete file(s) trên bucket
aws s3 rm s3://dungnm001/tenfiles
 Trên đây mình đã trình bày xong hướng dẫn thao tác lệnh với S3 bằng command line trên Windows!
Trên đây mình đã trình bày xong hướng dẫn thao tác lệnh với S3 bằng command line trên Windows!
RELATED ARTICLES