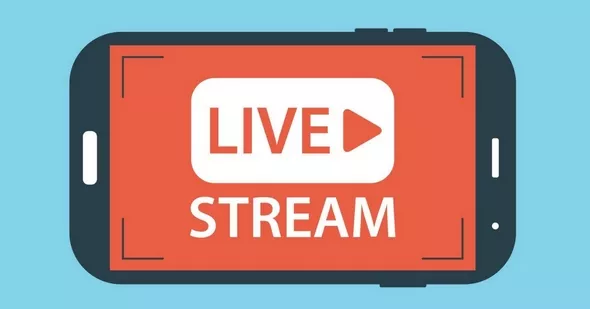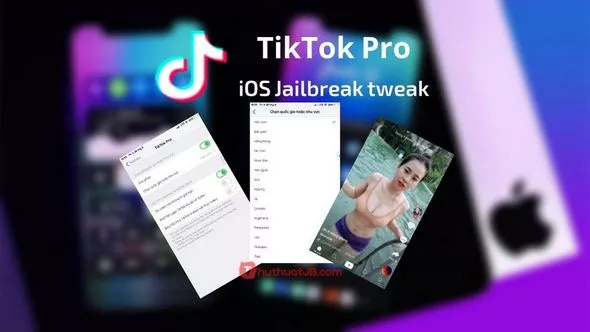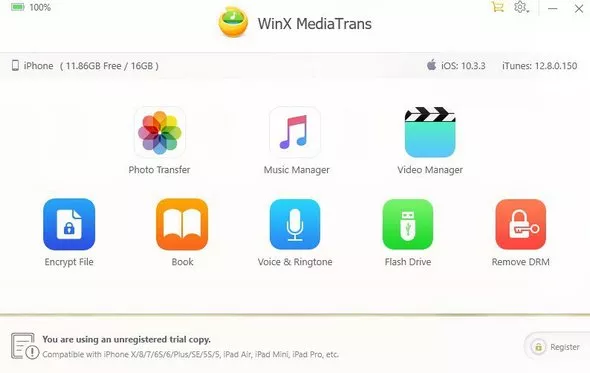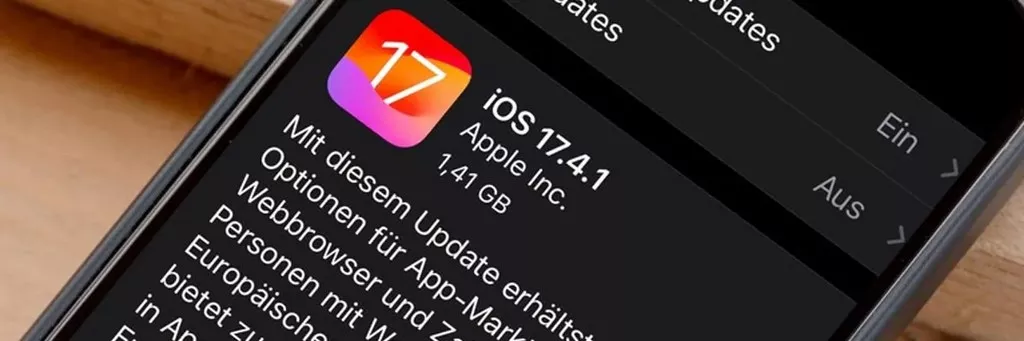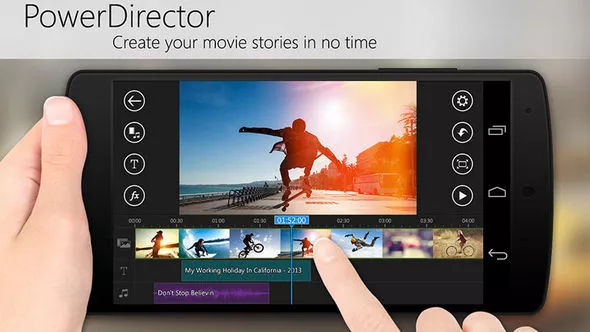Top 12 phần mềm cắt ghép video miễn phí tốt nhất (Updated 2021)
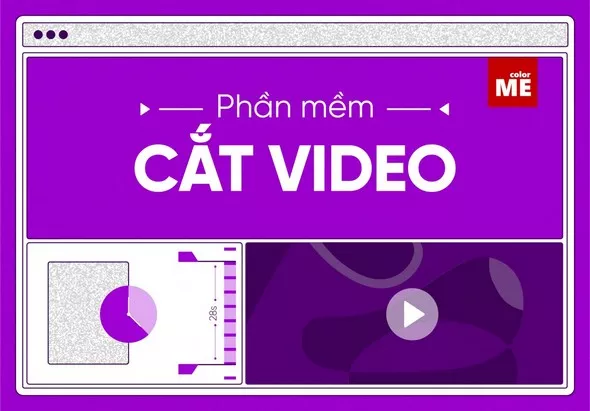
Hình ảnh và Video là hai thứ đã không còn xa lạ gì với chúng ta trong cuộc sống công nghệ hiện nay và đôi khi bạn cần phải thực hiện cắt ghép một đoạn video nào đó trong khoảnh khắc được ghi lại bởi smartphone hoặc một đoạn video trên Internet.
Phần mềm ghép, cắt ghép Video trên máy tính là một trong những công cụ cần thiết để xử lý các loại video trước khi xuất bản, đặc biệt quan trọng đối với các bạn thường xuyên chỉnh sửa video. Trong bài viết này, chúng tôi sẽ giới thiệu với bạn các phần mềm để ghép video với thao tác rất dễ sử dụng mà bạn có thể cài đặt cho máy tính.
Phần mềm Adobe Premiere Pro
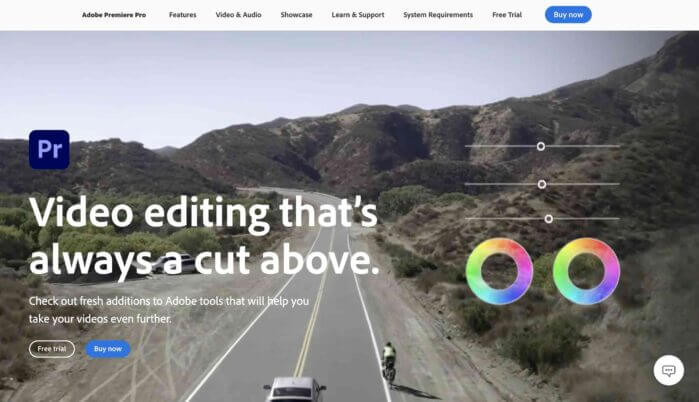
Adobe Premiere Pro là một sản phẩm không quá xa lạ với hầu hết người sử dụng máy tính bởi đây là một đứa con của công ty phần mềm đồ họa Adobe. Adobe Premiere Pro CC được đánh giá là phần mềm chỉnh sửa video tốt nhất dành cho máy tính PC & Laptop chạy Windows.
Hiện nay, không ít Youtube đã và đang sử dụng phần mềm Adobe Premiere để xây dựng và phát triển kênh Youtube của mình. Bản thân mình cũng đang sử dụng Adobe Premiere thì có thể nói phần mềm đã hổ trợ mình rất nhiều trong việc tạo các hiệu ứng chuyển cảnh, thay đổi màu sắc video, chèn chữ, ảnh, nhạc,..
Điểm mình thích nhất là hiện nay có rất nhiều kho miễn phí và có phí về Essential Graphics, Motion Graphics có thể giúp bạn tạo ra những hiệu ứng chuyên nghiệp mà không phải tốn hoặc am hiểu sâu về Adobe Premiere.
Truy cập Adobe PremiereCấu hình cài đặt
Bộ xử lý: Intel® 7thGen hoặc mới hơn CPU + hoặc AMD
RAM: 16 GB RAM (khuyên dùng 32 GB).
Hệ điều hành: Microsoft Windows 10 (64-bit) hoặc macOS
GPU: VRAM 4 GB
Dung lượng ổ cứng: ít nhất 20GB
Độ phân giải màn hình: 1920 x 1080 trở lênPhần mềm Final Cut Pro X
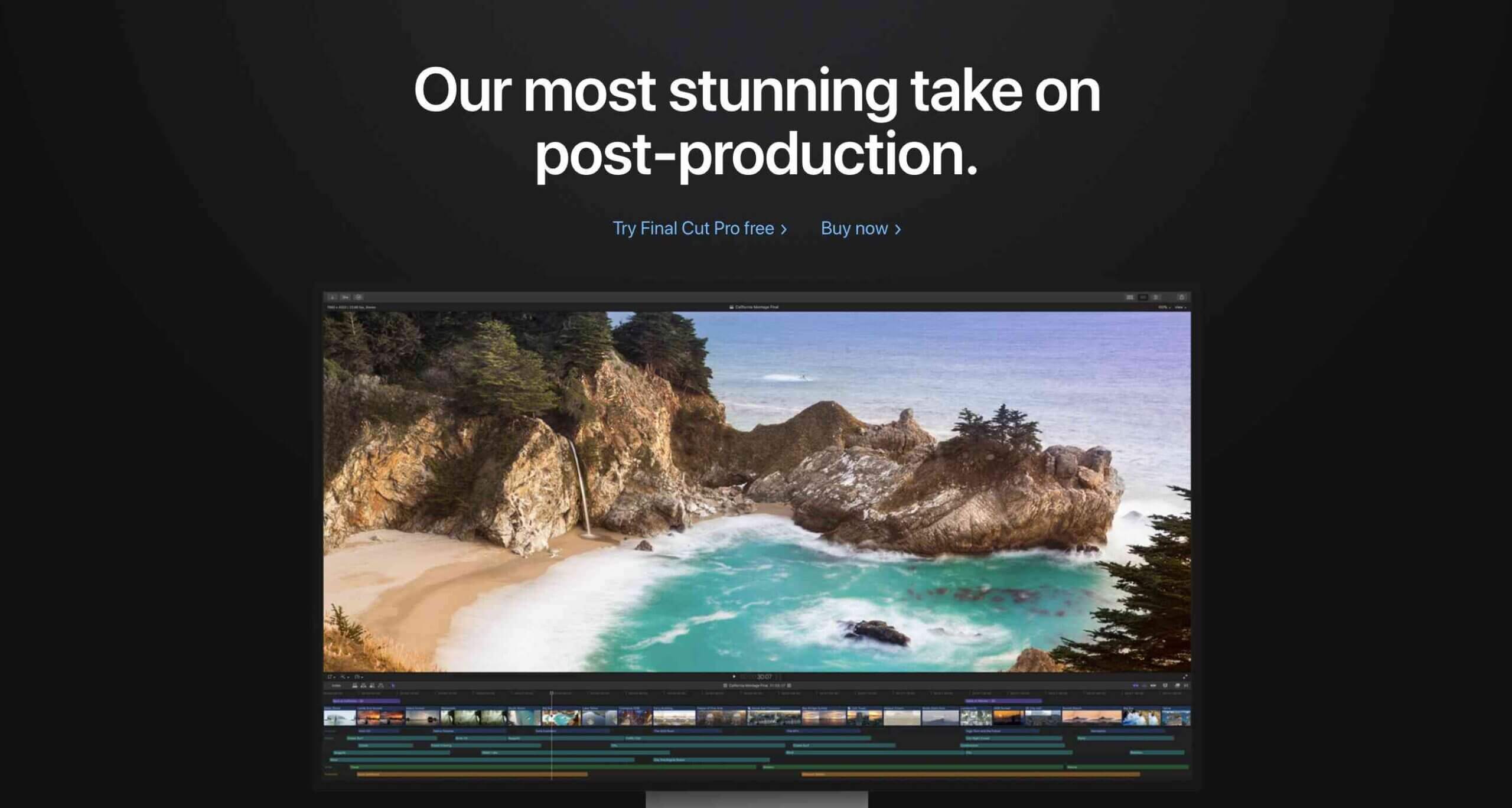
Final Cut Pro X là phần mềm được tối ưu rất tốt dành cho các thiết bị nằm trong hệ sinh thái của Apple, chẳng hạn macOS, iTunes,… Chỉ với một thời gian ngắn sử dụng và làm quen với phần mềm thì bạn hoàn toàn có thể làm chủ được các thao tác như Cắt, ghép, chỉnh màu, Ghép nhạc hoặc lồng các hình ảnh, video vui nhộn một cách dễ dàng mà không gặp bất kỳ trở ngại nào.
Chỉ có một điều đáng tiếc là Final Cut Pro X chỉ hổ trợ cho hệ điều hành macOS mà thôi, bạn không thể tìm được bản cài đặt dành cho Windows.
Truy cập Final Cut Pro XPhần mềm DaVinci Resolve
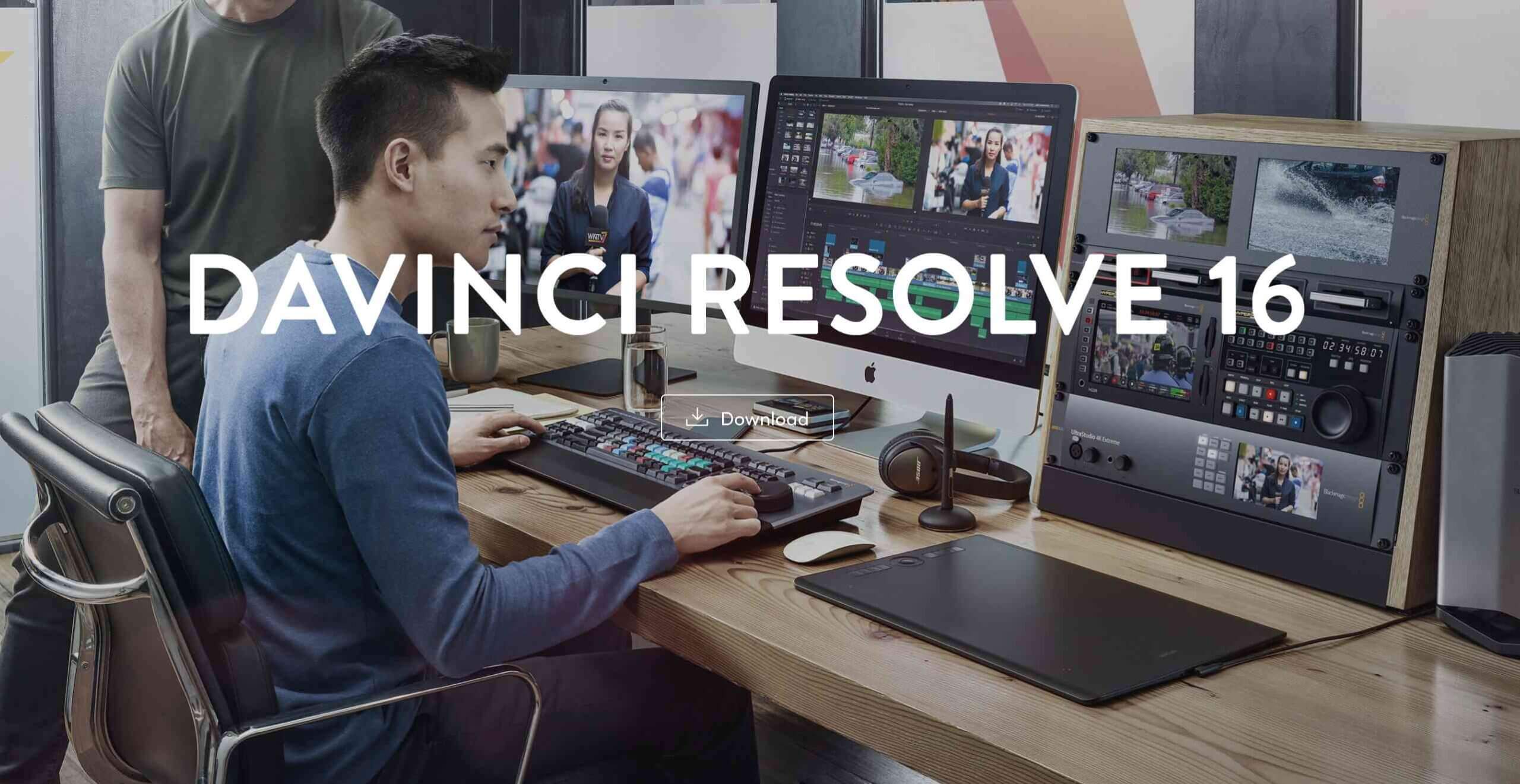
Ngày nay không tích các bạn làm video chuyên nghiệp sử dụng DaVinci Resolve thay thế cho Adobe Premiere bởi sự hổ trợ tuyệt vời của nó trong việc chỉnh sửa màu sắc và âm thanh. Bên cạnh đó, phần mềm hổ trợ đầy đủ các công cụ cần thiết dành cho việc chỉnh sửa video, bao gồm thêm, bỏ các đoạn video, chỉnh màu sắc, chèn nhạc,..
Giao diện của DaVinci Resolve có nền tối với thanh Timeline kép giúp người dùng có thể dễ dàng thao tác và sử dụng chỉ trong thời gian ngắn tiếp xúc. Phần mềm cung cấp bản miễn phí và có phí, tuy nhiên ở bản miễn phí là quá đủ dành cho người mới bắt đầu sử dụng để chỉnh sửa video của mình rồi.
Truy cập DaVinci ResolvePhần mềm Camtasia
Camtasia Studio là một phần mềm với chức năng chính là ghi lại các thao tác trên màn hình đồng thời cũng giúp cho người dùng có thể chỉnh sửa lại các Video đã quay như loại bỏ những phần thừa, ghép video, chỉnh sửa chất lượng … để ra một video hoàn chỉnh.
Bạn có thể tải phần mềm này thông qua liên kết tại đây và xem cách ghép nhạc vào ảnh làm video tại đây.

Hiện mình biết trên Facebook có chia sẻ các key của phần mềm Camtasia và cũng đã có nhiều bạn đang kích hoạt thành công! Hãy thử một trong các key dưới đây để kích hoạt bạn nhé!
TechSmith Camtasia 2018
Software Key: HXCZE-9R4HX-CJLCC-CAHYZ-CBF4F
License: Multi User
===========================
TechSmith Camtasia 2019
Software Key: 9RBCV-DY69D-C3XCC-HM2DL-ADADB
License: Multi User
=======================================
TechSmith Camtasia 2019
Software Key: E5CUV-SCNDU-54GCC-CDC2T-AMEDM
License: Multi User
=======================================
TechSmith Camtasia 2019
Software Key: BBCUV-UVDRC-M8C5S-CHMX7-2M3A5
License: Multi UserĐể ghép các video, các bạn thực hiện như sau:
- Bước 1: Các bạn mở phần mềm Camtasia từ giao diện Desktop sau khi đã cài đặt thành công.
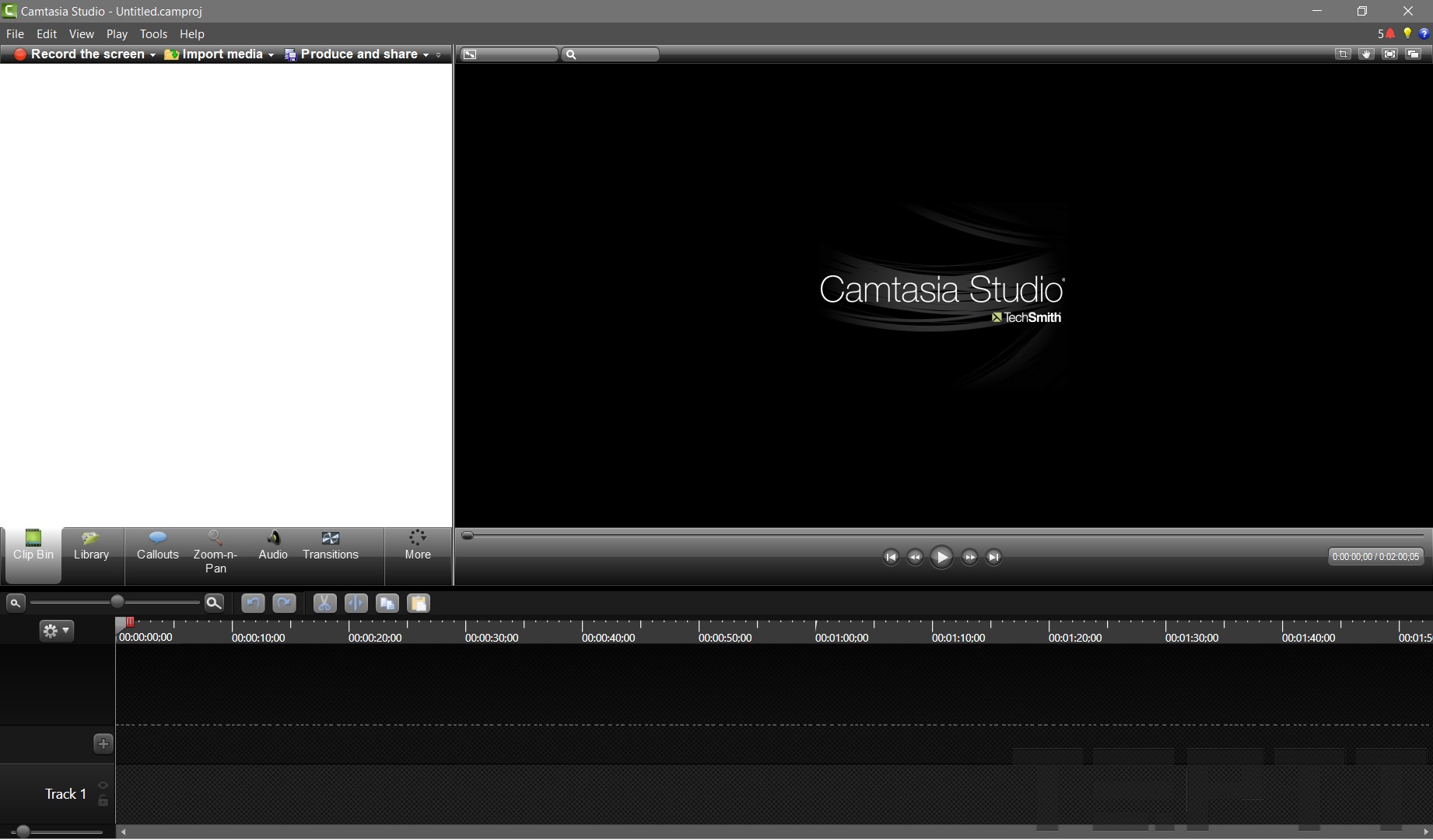
- Bước 2: Click chọn File > Import media… hoặc nhấn tổ hợp phím Ctrl + I, lựa chọn đường dẫn tới các file video cần ghép.
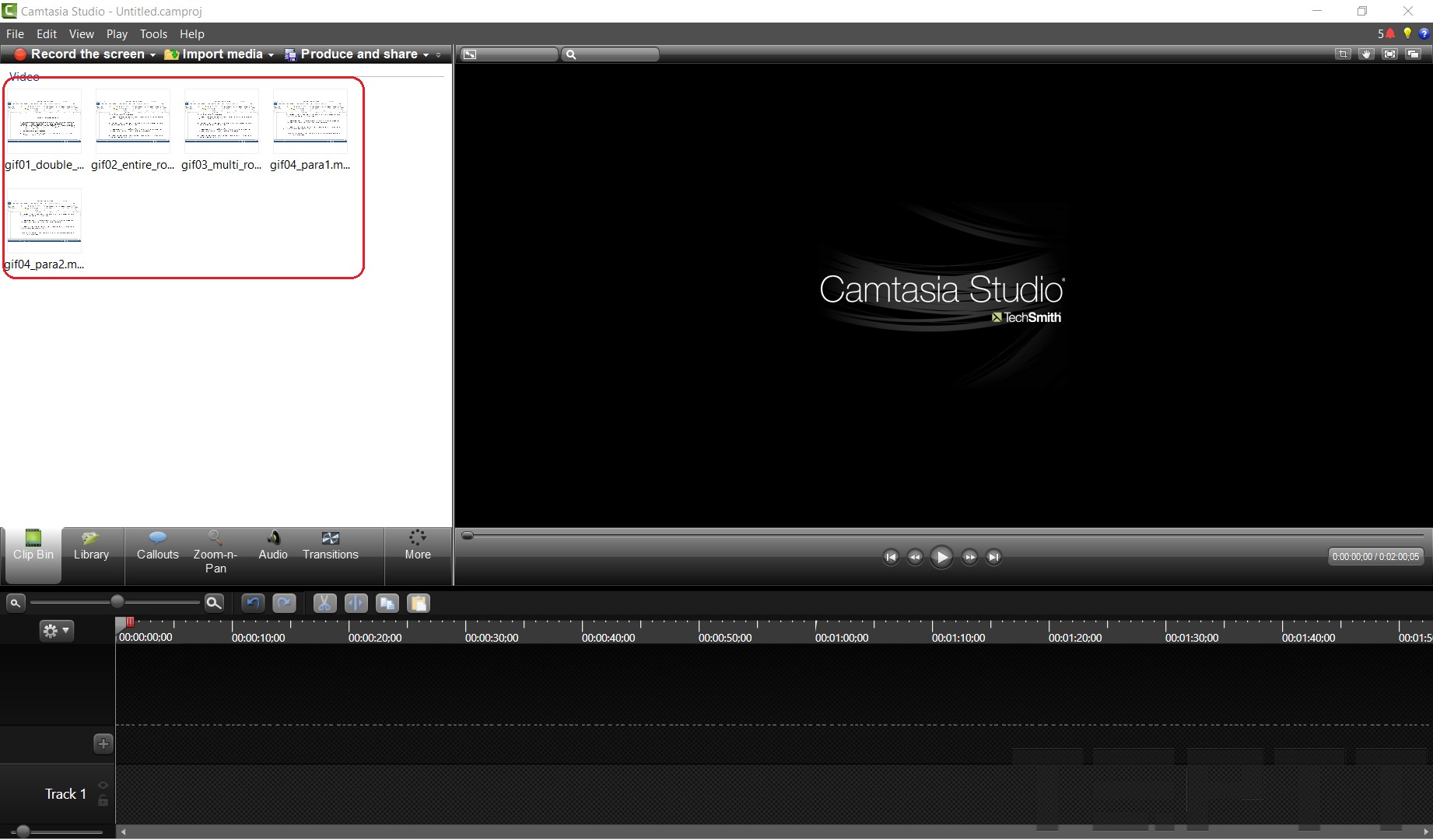
- Bước 3: Các bạn kéo lần lượt các video vào Timeline của phần mềm theo thứ tự phù hợp trước khi ghép.
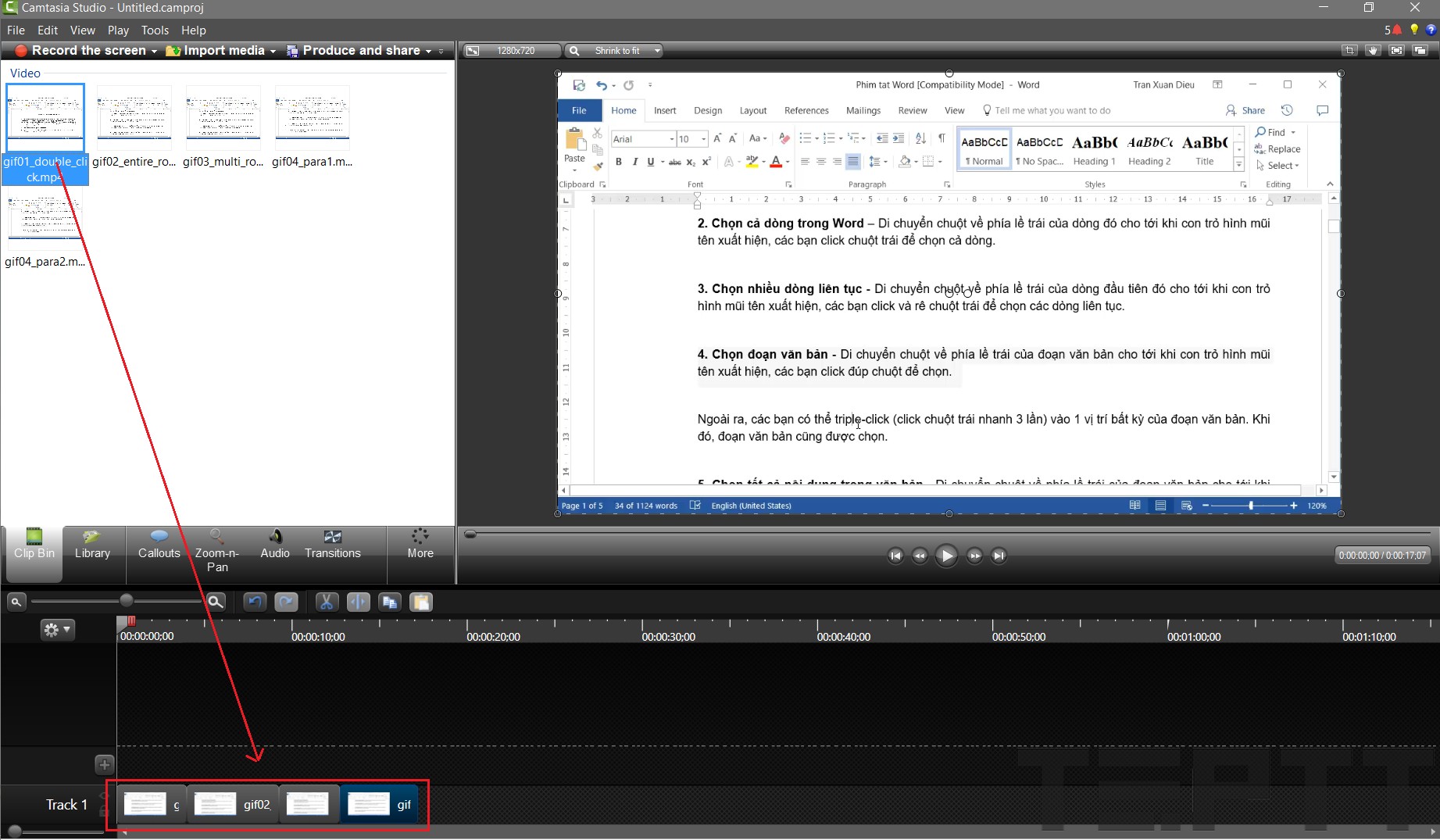
- Bước 4: Sau khi sắp xếp các video xong, các bạn click chọn Procedure and shaređể bắt đầu ghép video:
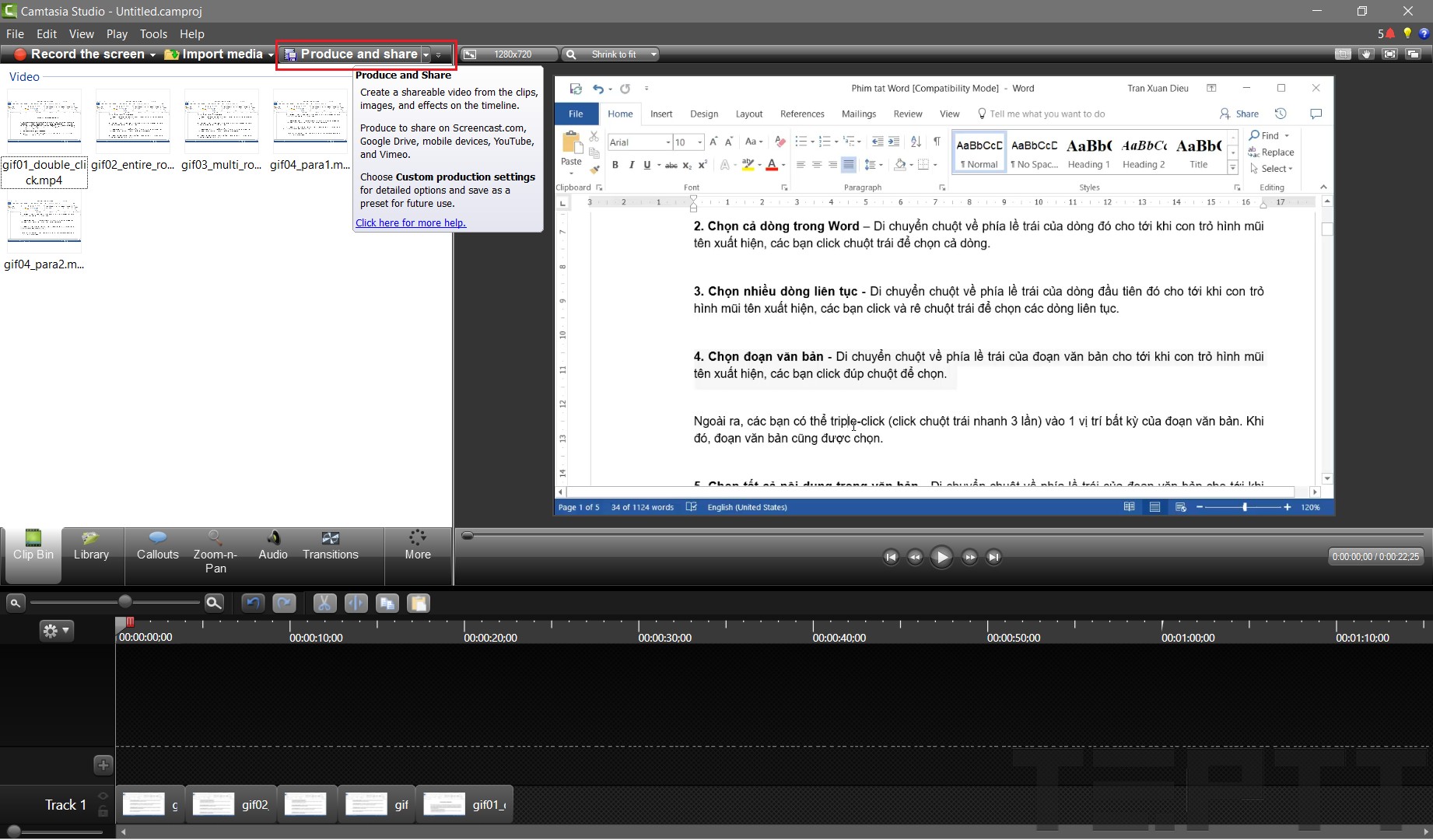
Khi đó, phần mềm xuất hiện hộp thoại để bạn lựa chọn chất lượng video cần xuất và chọn Next. Trong ví dụ này, chúng tôi sử dụng chất lượng video là 720p.
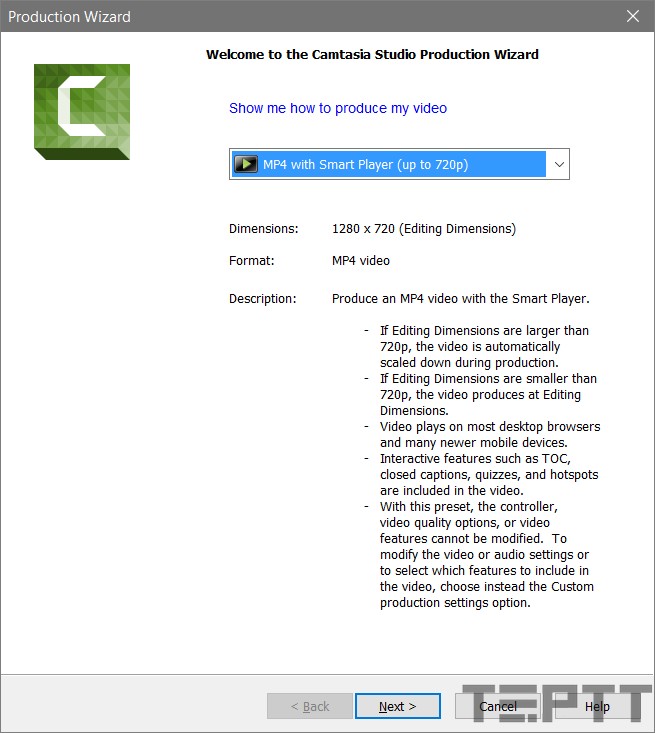
- Bước 5: Chọn nơi lưu file video sau khi ghép xong và đặt tên cho nó.
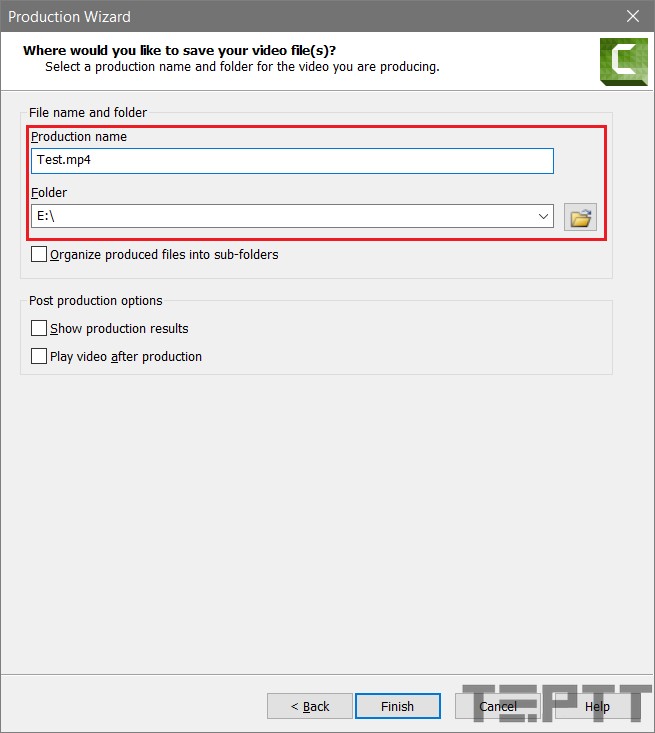
Sau đó, các bạn chờ phần mềm ghép các video lại và xem kết quả.
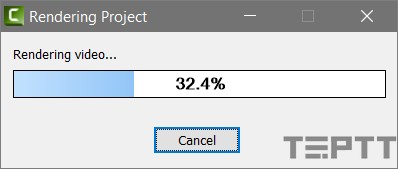
InVideo: Công cụ chỉnh sửa video online mạnh mẽ
InVideo là một phần mềm cắt video online có thể giúp bạn tùy chọn cắt ghép video từ cơ bản đến nâng cao. Bạn có thể cắt và loại bỏ những phần không quan trọng cũng như giảm thời lượng video mong muốn.
Công cụ cắt video có thể hoạt động tốt trên hầu hết các thiết bị PC/Laptop, tất cả bạn cần chỉ là một kết nối Internet để truy cập vào công cụ khi cần. Các định dạng mà bạn có thể thực hiện chỉnh sửa với công cụ này, bao gồm .mp4, .webm, .ogg, .mov, .gif
Hướng dẫn nhanh sử dụng công cụ InVideo
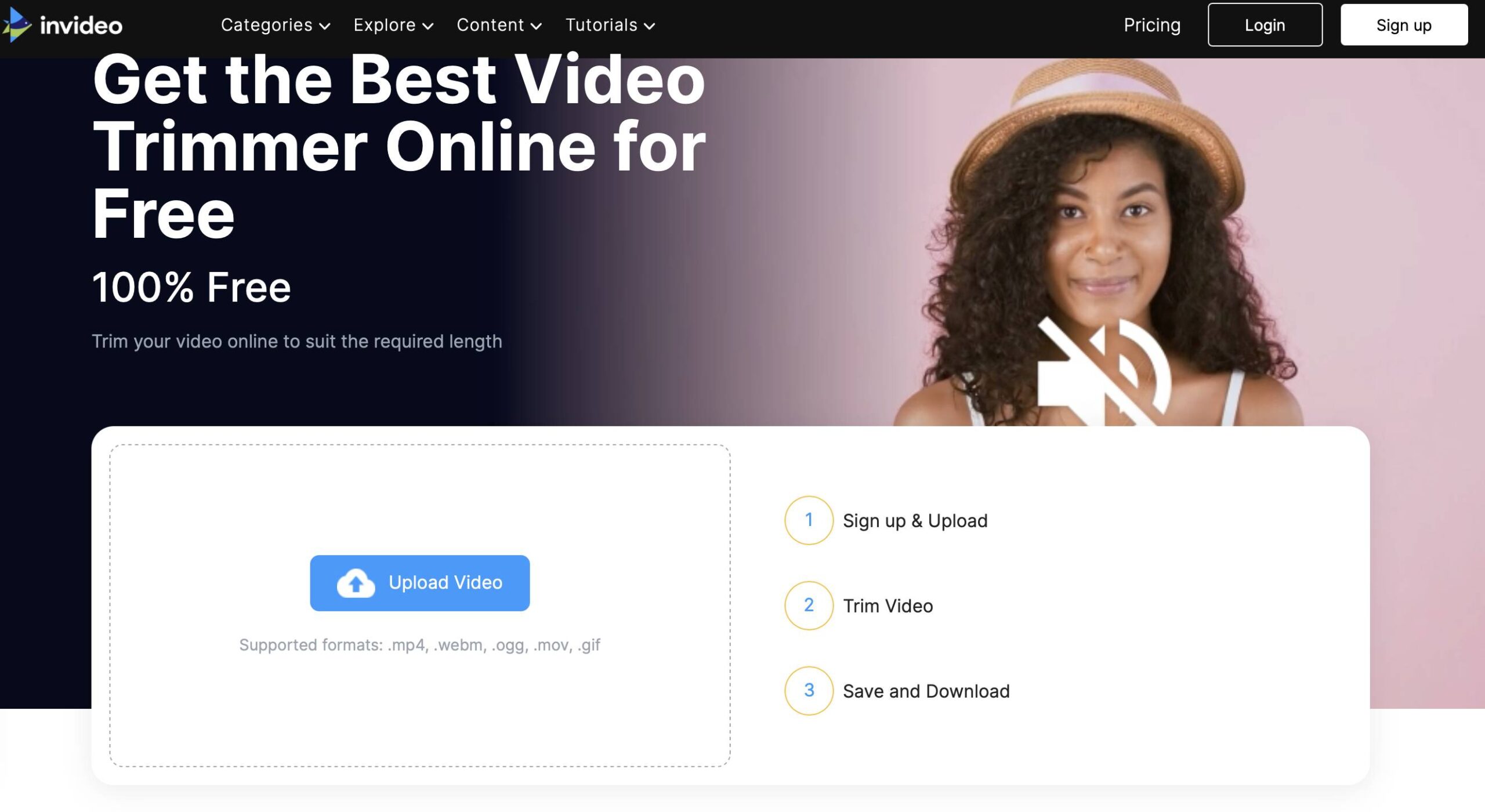
Bước 1: Bạn cần tạo một tài khoản trên InVideo, sau đó tiến hành Upload video cần chỉnh sửa lên hệ thống.
Bước 2: Tiến hành Trim (cắt) đoạn video dư thừa hoặc không cần thiết.
Bước 3: Nhấn Download để tải video về hoặc bạn có thể chia sẻ nó lên mạng xã hồi.
Ngoài ra, công cụ còn hổ trợ bạn chỉnh sử trực tiếp video từ Youtube hoặc Facebook từ đường dẫn URL, một tính năng rất tuyệt vời mà InVideo cung cấp.
Phần mềm Ultra Joiner Video
Ultra Video Joiner là một công cụ nhỏ gọn giúp bạn có thể nối ghép các video khác nhau lại thành một. Phần mềm hỗ trợ nhiều định dạng video khác nhau như MP4, AVI, MPEG, FLV,… một cách dễ dàng và đơn giản.
Bạn có thể tải phần mềm này tại đây hoặc tại Yeualo.com. Để ghép các video với nhau, các bạn thực hiện như sau:
- Bước 1: Mở phần mềm Ultra Joiner Video với giao diện như sau:
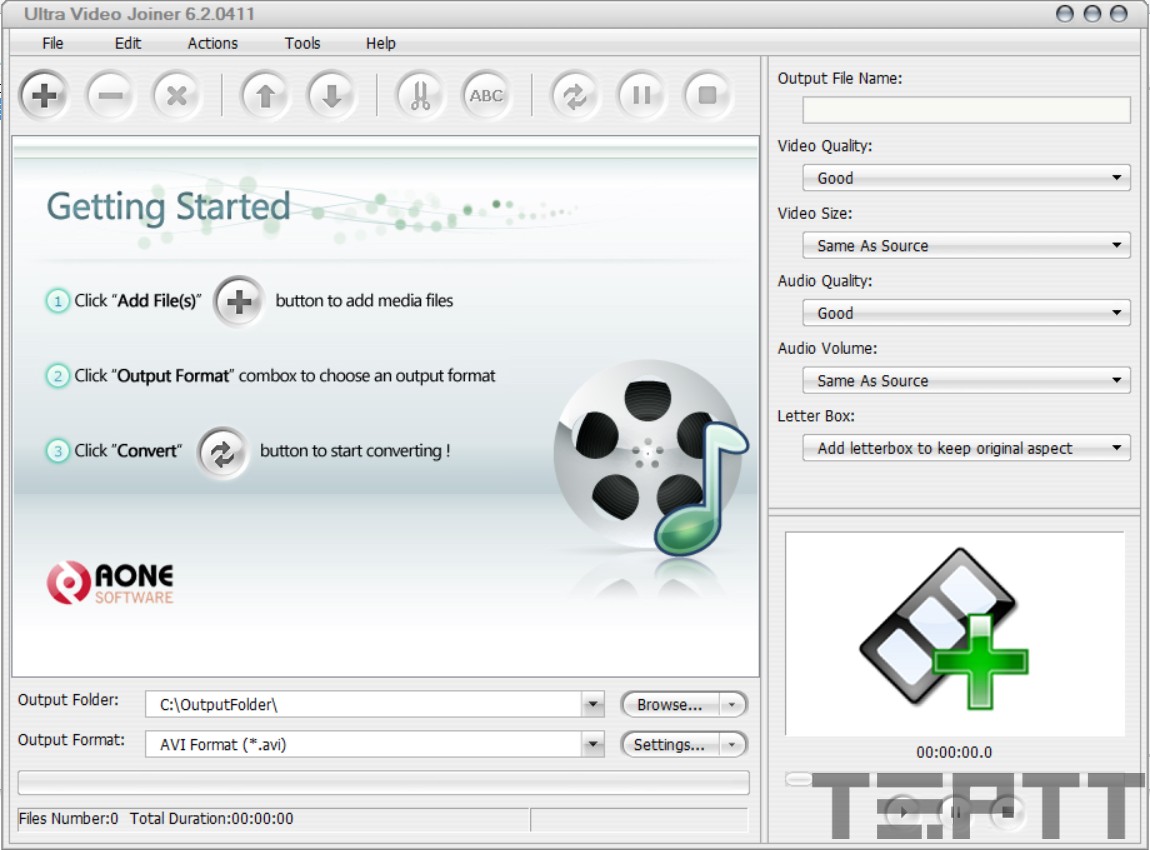
- Bước 2: Click vào biểu tượng dấu cộng (+)để thêm các video cần ghép với nhau vào phần mềm.
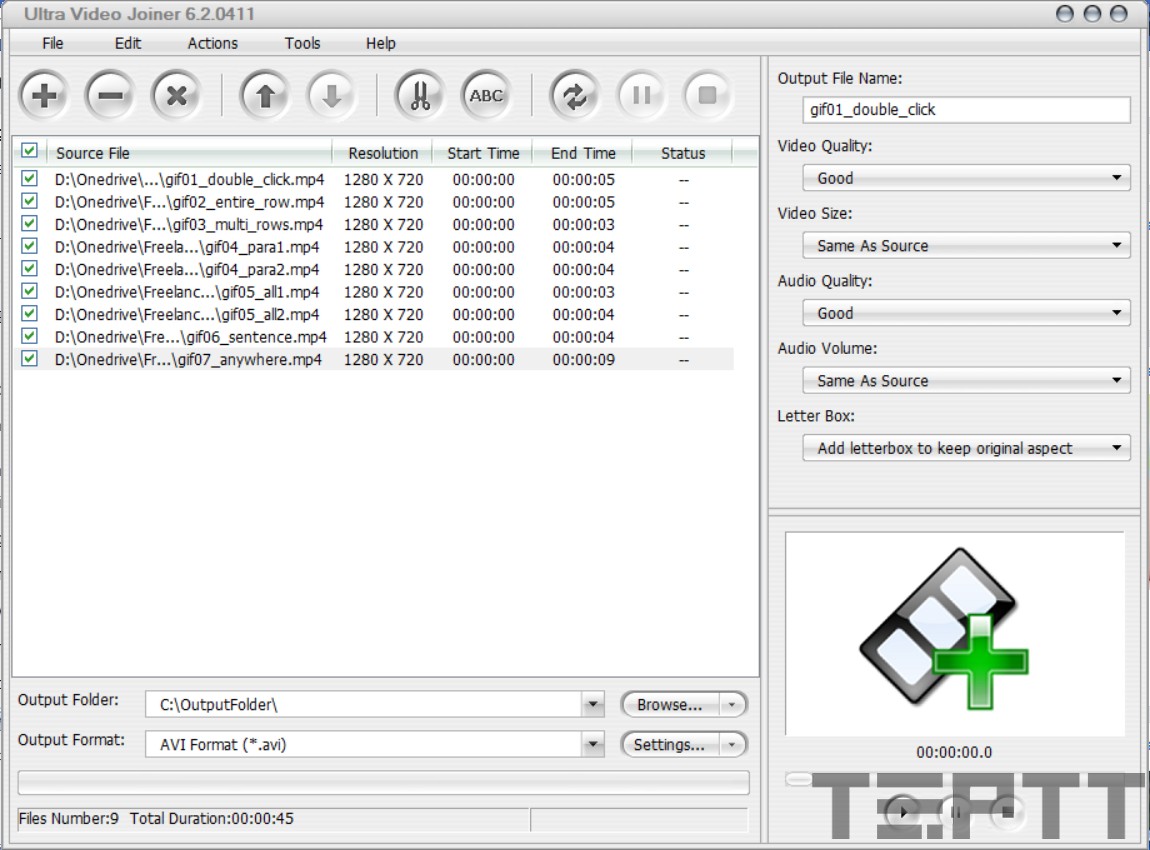
- Bước 3: Sắp xếp thứ tự các video theo thứ tự mong muốn bằng biểu tượng mũi tên lên và xuống trên thanh menu để điều chỉnh.
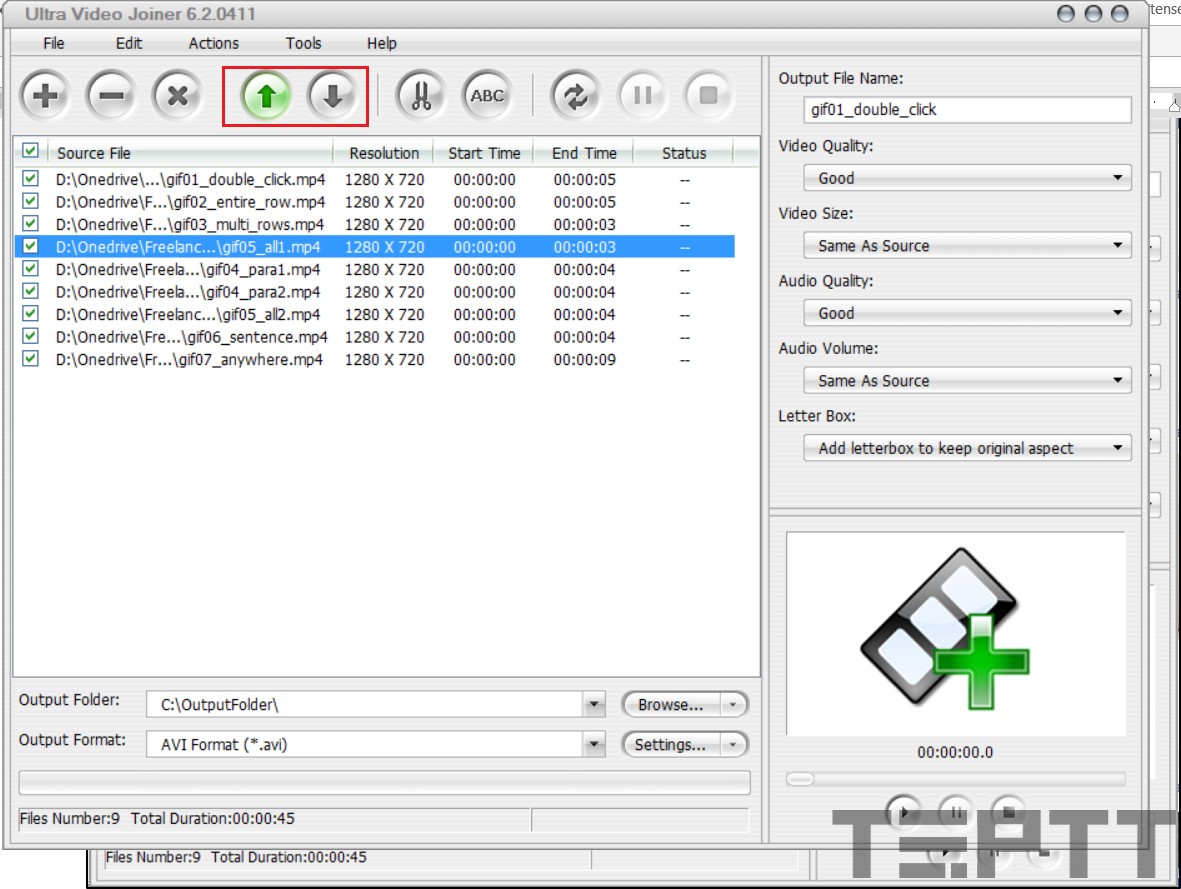
- Bước 4: Tùy chọn định dạng file sau khi xuất và nơi lưu file tại phần Output Folder và Output Format.
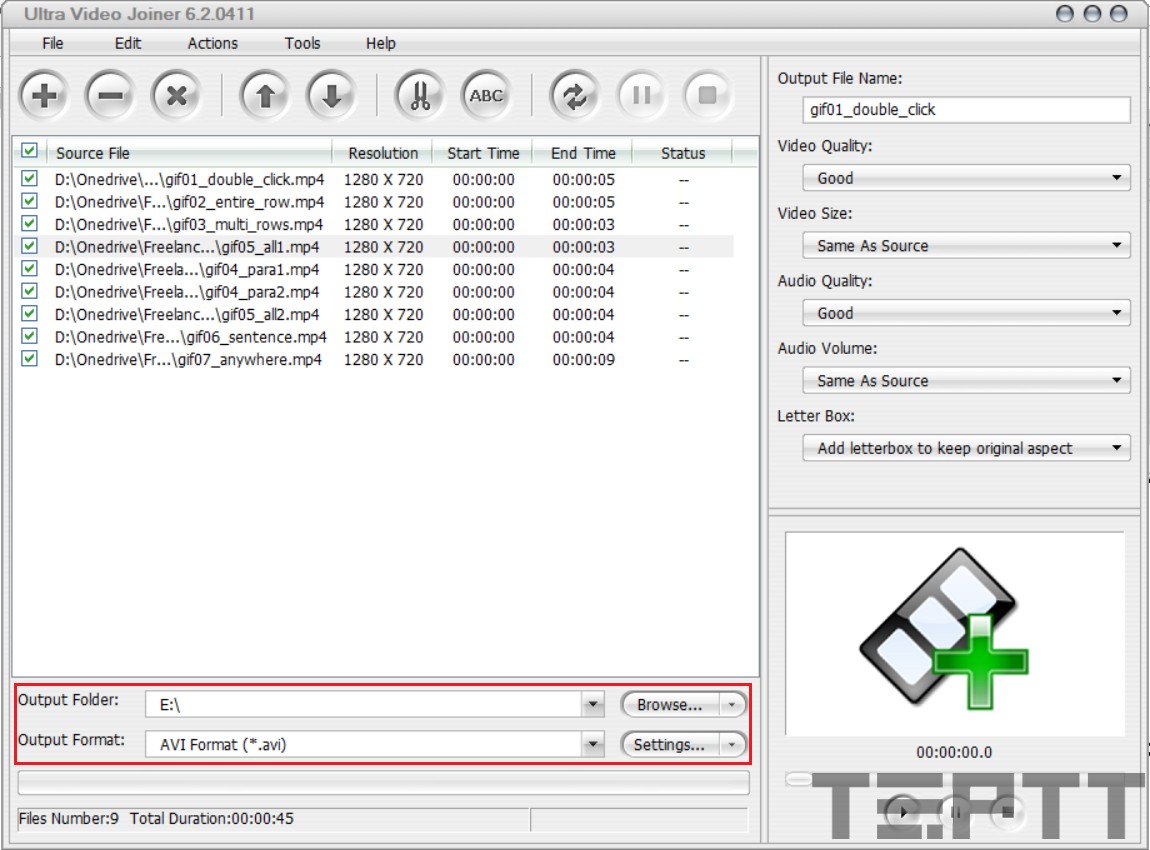
- Bước 5: Sau đó, các bạn chọn Actions > Start Joining (hoặc nhấn phím F9)
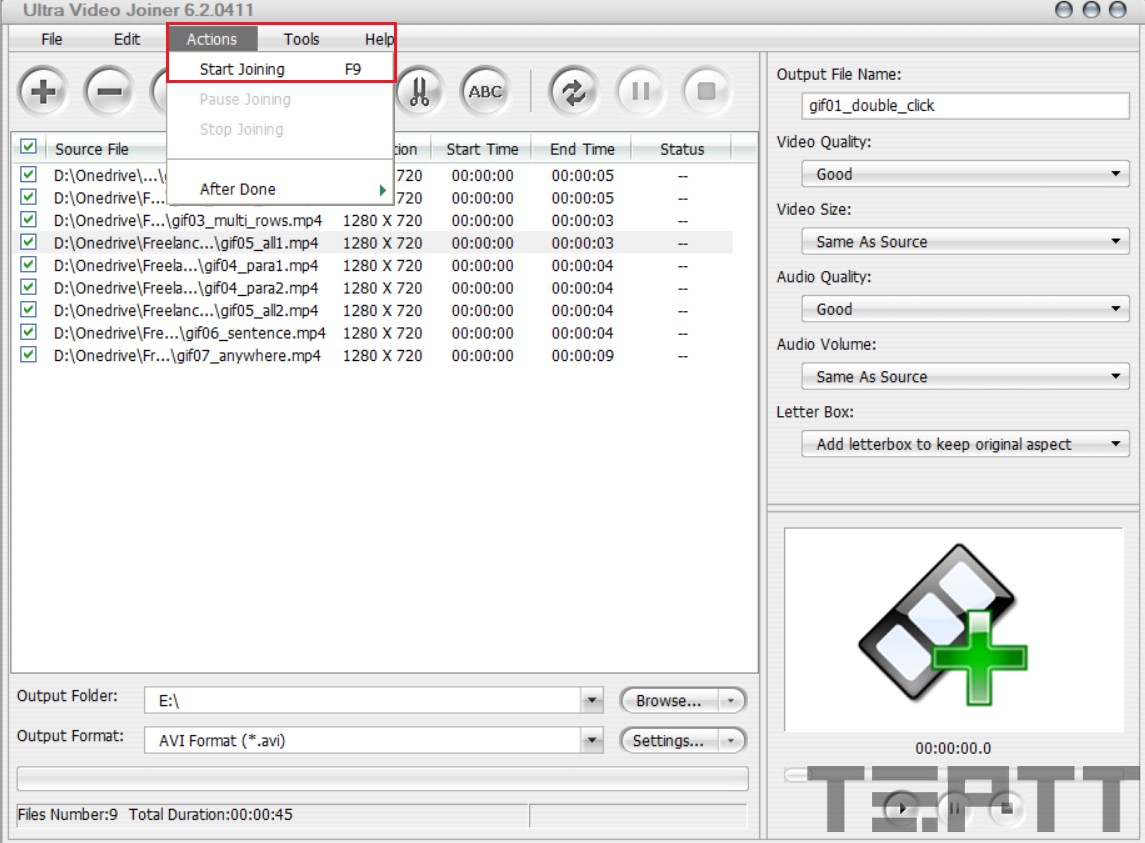
Và đợi cho tới khi phần mềm ghép xong các video.
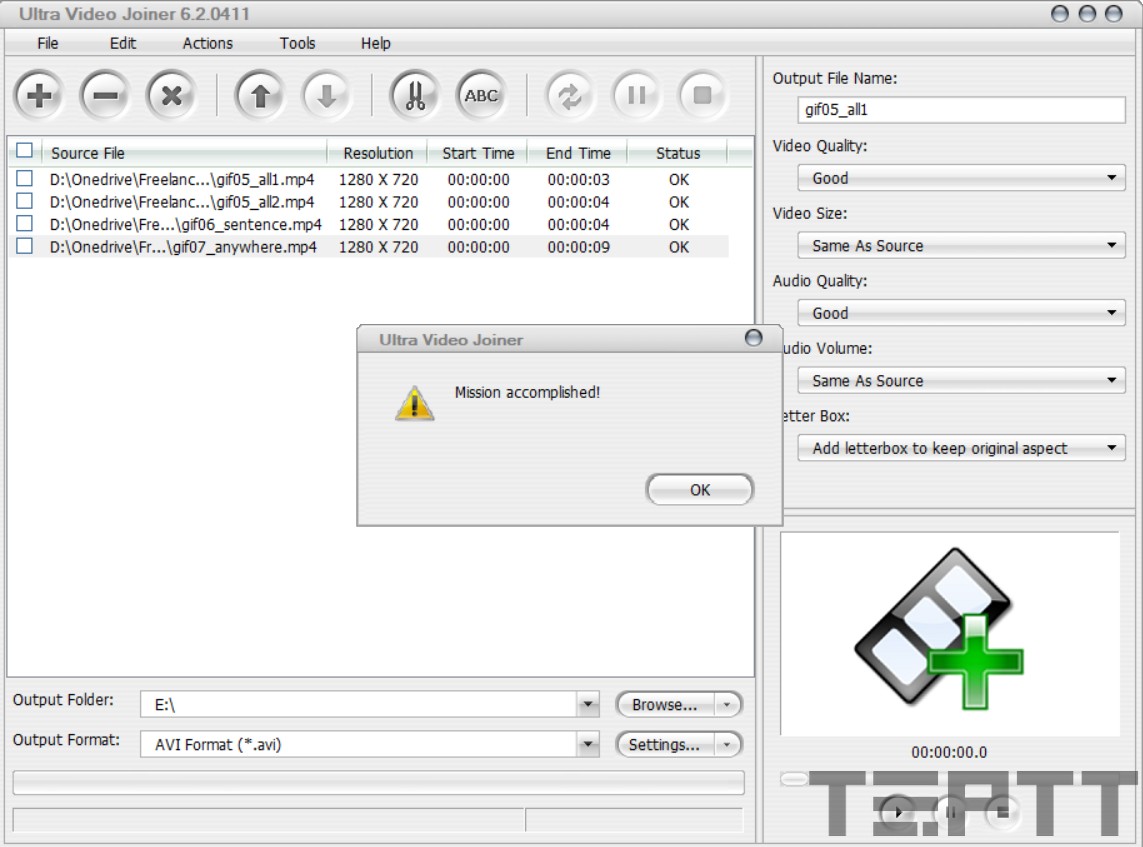
Sau đó, các bạn tới nơi đã lưu file và xem thành quả của mình.
Phần mềm Wondershare Filmora
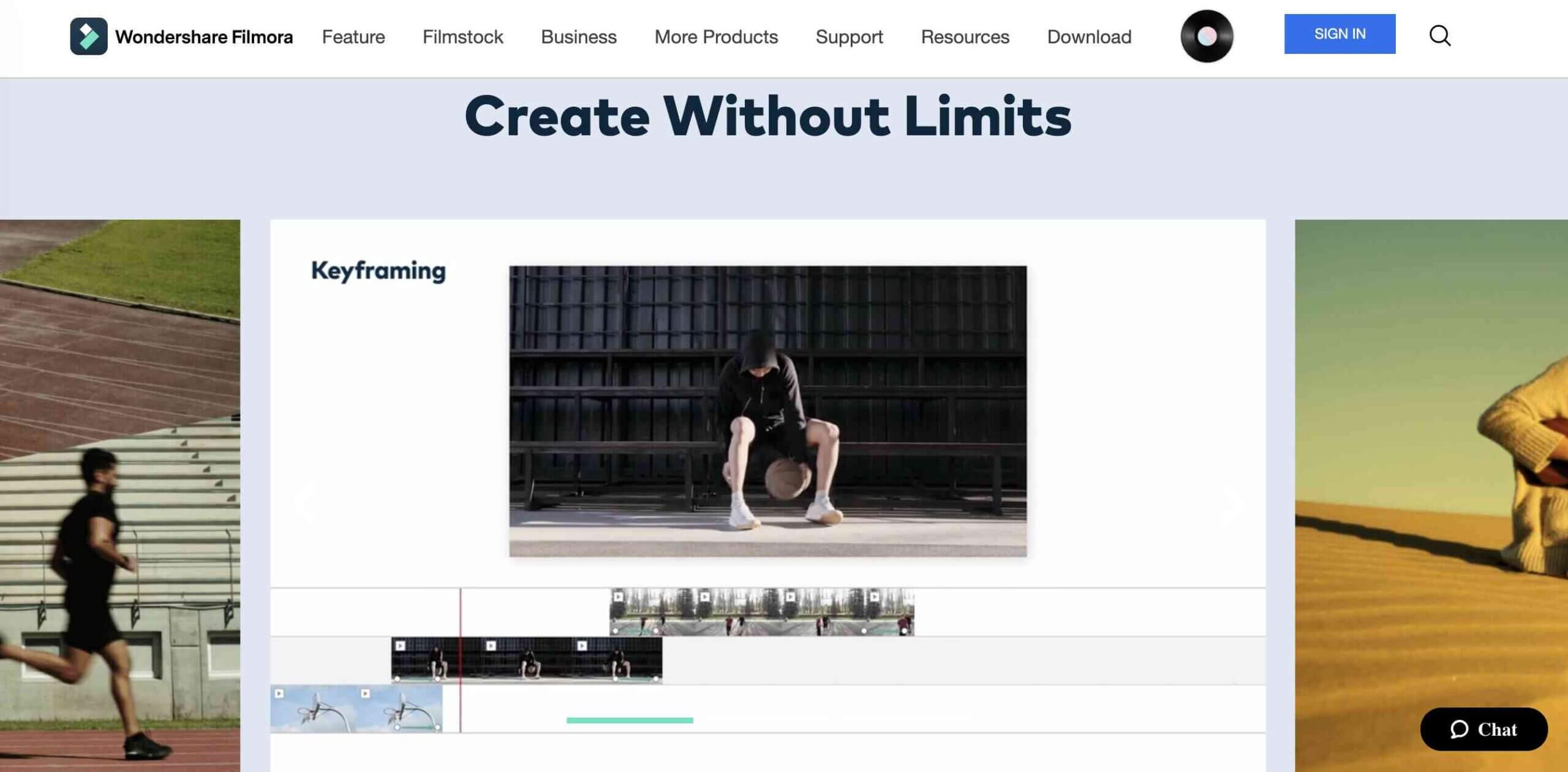
Wondershare Filmoralà phần mềm biên tập video với các công cụ chỉnh sửa video đầy đủ, cho phép bạn dễ dàng tạo ra các video chuyên nghiệp với hiệu ứng đẹp, khả năng tuỳ chỉnh tiêu đề, âm thanh,… Sau khi hoàn thành video, bạn có thể dễ dàng chia sẻ lên Youtube hoặc xuất ra cho các thiết bị di động như iPhone, iPad.
Các tính năng chính
- Cho phép biên tập video, âm thanh và hình ảnh dễ dàng.
- Hổ trợ các hiệu ứng đặc biệt như cắt, xóa, thêm, làm mờ,…
- Tuỳ chỉnh chất lượng video bao gồm độ tương phản, phong nền, ánh sáng, màu sắc,…
- Hổ trợ điều chỉnh âm thanh theo cách của bạn để có một video thú vị hơn.
Truy cập Wondershare FilmoraWindows Movie Maker
Đây là phần mềm chỉnh sửa video miễn phí này cho Windows và cũng hổ trợ trong việc cắt ghép video đơn giản mà bạn có thể tải và cài đặt cho máy tính.
Ưu điểm:
- Dễ sử dụng.
- Cho phép bạn dễ dàng nhập và xuất video, hình ảnh và làm cho video của bạn hoàn hảo với các hiệu ứng.
- Cho phép bạn chia sẻ phim của bạn trên YouTube và các trang web chia sẻ video khác.
Nhược điểm:
- Không có một số tính năng như các công cụ chuyên nghiệp
- Nền tảng được hỗ trợ: Từ Windows 8.1 về trước

Nếu như bạn là người dùng Mac thì có một tin vui cho bạn đó là hiện tại, Apple đã cho phép người dùng tải và cài đặt ứng dụng iMovie trên Appstore hoàn toàn miễn phí. Đây là một công cụ mà cá nhân mình cảm thấy rất hài lòng với các hiệu ứng hình ảnh, âm thanh cũng như hổ trợ thêm các font tiếng việt dành cho chữ, tiêu đề.
Hơn nữa, bạn cũng có thể dễ dàng cắt ghép video, chèn hình ảnh bất kỳ vào video mà bạn muốn. Để tải iMovie trên AppStore, hãy click vào liên kết này.
Phần mềm Avidemux
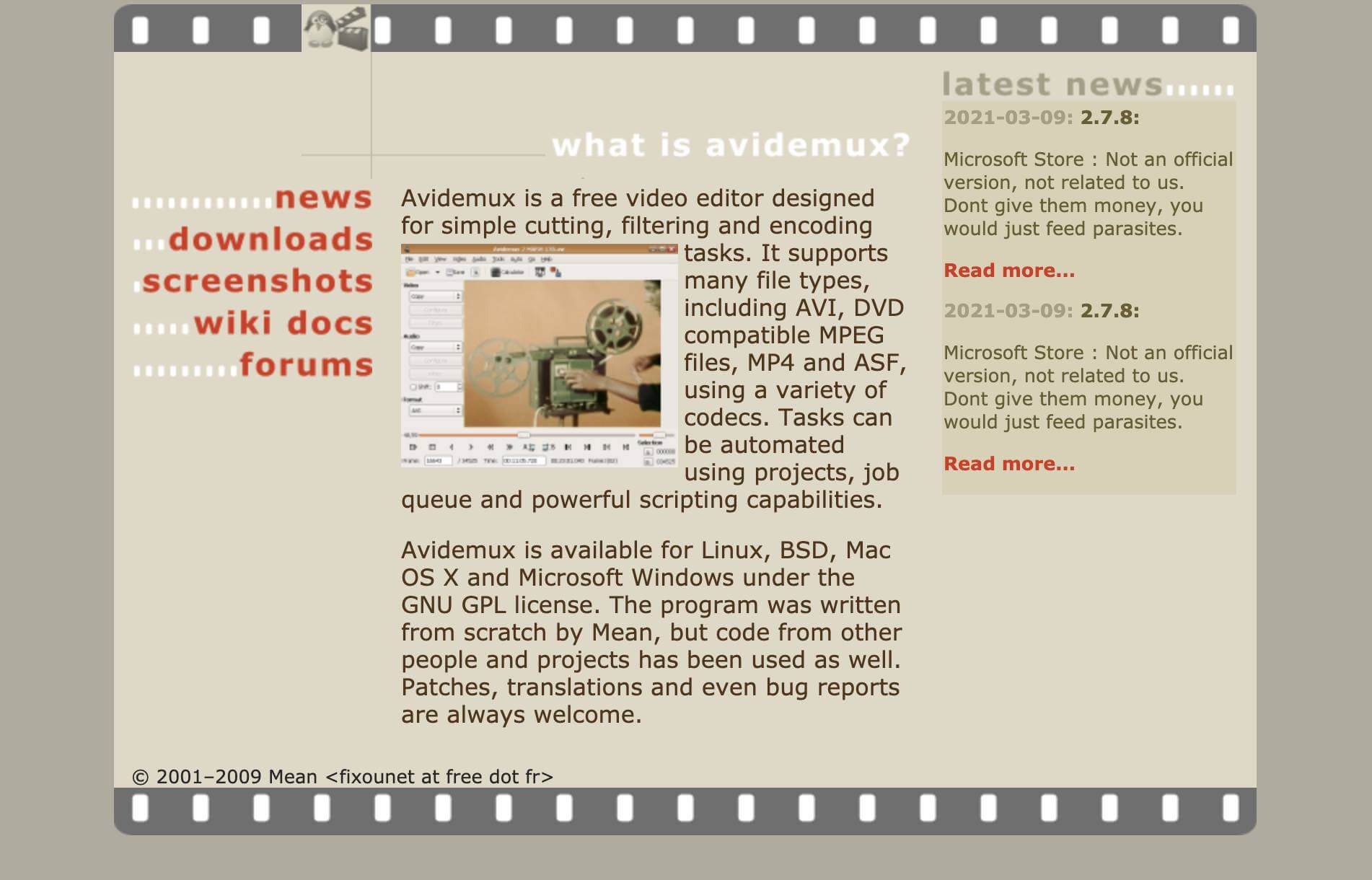
Avidemux là phần mềm cắt video đa nền tảng và hoạt động dựa trên mã nguồn mở, phần mềm hổ trợ hầu hết các định dậng video thông dụng, bao gồm MP4, MKV, MPEG-2, H.264, H.265 và thậm chí cả video định dạng AV1 mới nhất.
Bạn có thể cắt video bằng cách kéo con trỏ xem trước hoặc nhập thời gian bắt đầu và kết thúc cụ thể theo cách thủ công. Avidemux cũng được trang bị một số công cụ chỉnh sửa video rất đa nang khác. Trước hoặc sau khi cắt video, bạn có thể cắt, thêm phụ đề hoặc bộ lọc SSA / ASS / SRT vào video. Hầu hết, Avidemux được sử dụng để remux video, như từ MKV sang MP4.
Ưu điểm:
- Phần mềm cắt ghép video mã nguồn mở và hoàn toàn miễn phí.
- Cắt video của bạn chính xác theo giây.
- Tích hợp sẵn bộ công cụ chỉnh sửa hữu ích.
Nhược điểm:
- Giao diện tương đối khó sử dụng
- Thiếu hỗ trợ tốt của các clip MOV, AVI và WebM.
Phần mềm Shotcut
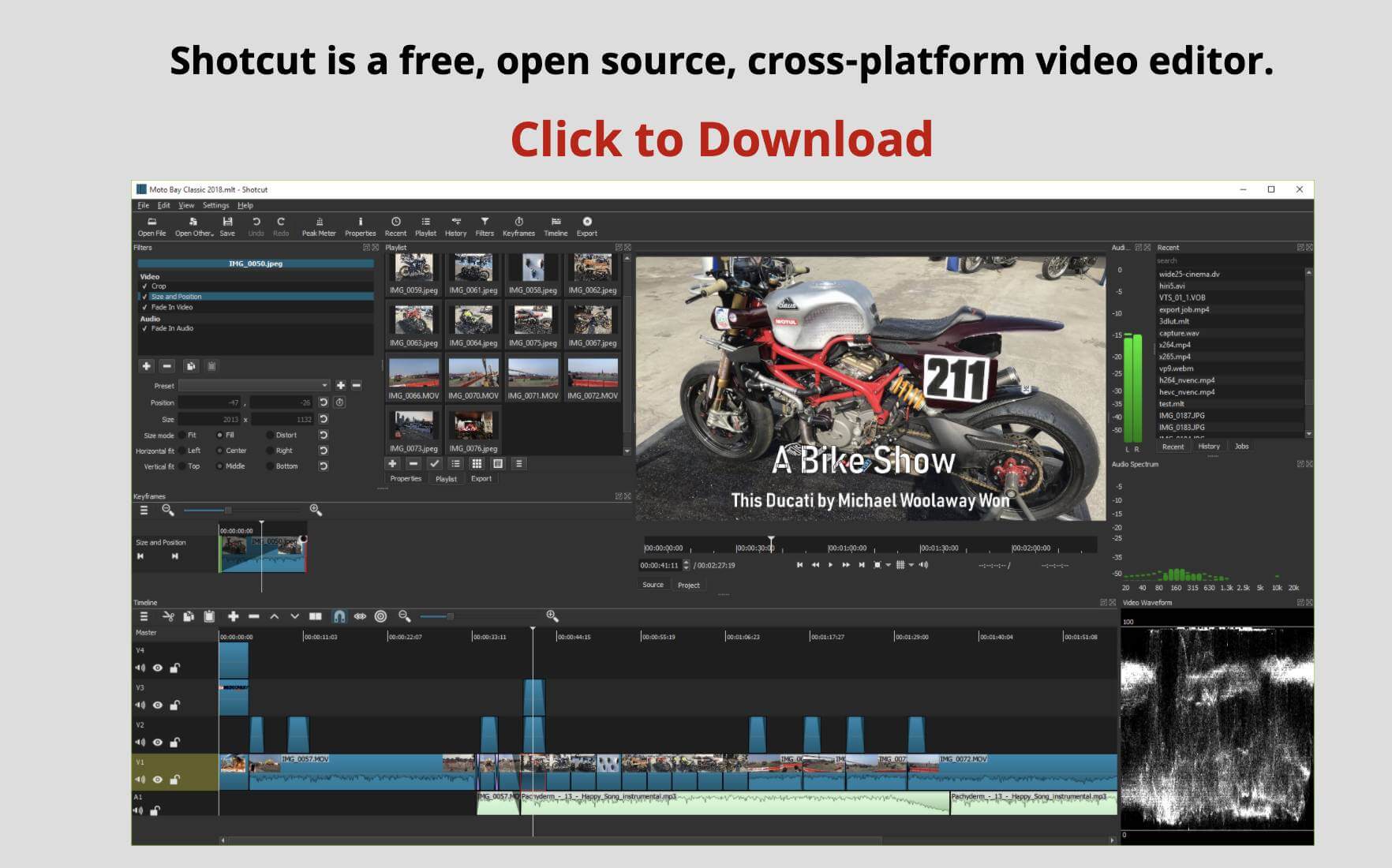
Shotcut cũng là một phần mềm cắt video mã nguồn mở khác phù hợp cho nhiều nền tảng, nó cho phép bạn cắt, chia nhỏ video ở nhiều định dạng khác nhau như H.264, HEVC, MPEG, VP8 / VP9, DNXHD, v.v.
Chắc chắn, trình chỉnh sửa video miễn phí được nhiều người đón nhận này có thể được sử dụng cho các tác phẩm video mà bạn muốn. Bạn có thể sử dụng nó để thêm văn bản, hình mờ, thêm bộ lọc và nhiều tính năng khác.
Ưu điểm:
- Trình cắt video mã nguồn mở này hoàn toàn miễn phí.
- Cắt video chính xác theo khung hình.
- Hổ trợ cắt/ghép video 4K
Nhược điểm:
- Chỉ hoạt động tốt ở 8-bit video
- Không thể cắt video theo thời gian định trước
Công cụ cắt video trực tuyến tốt nhất hiện nay
Online Video Cutter
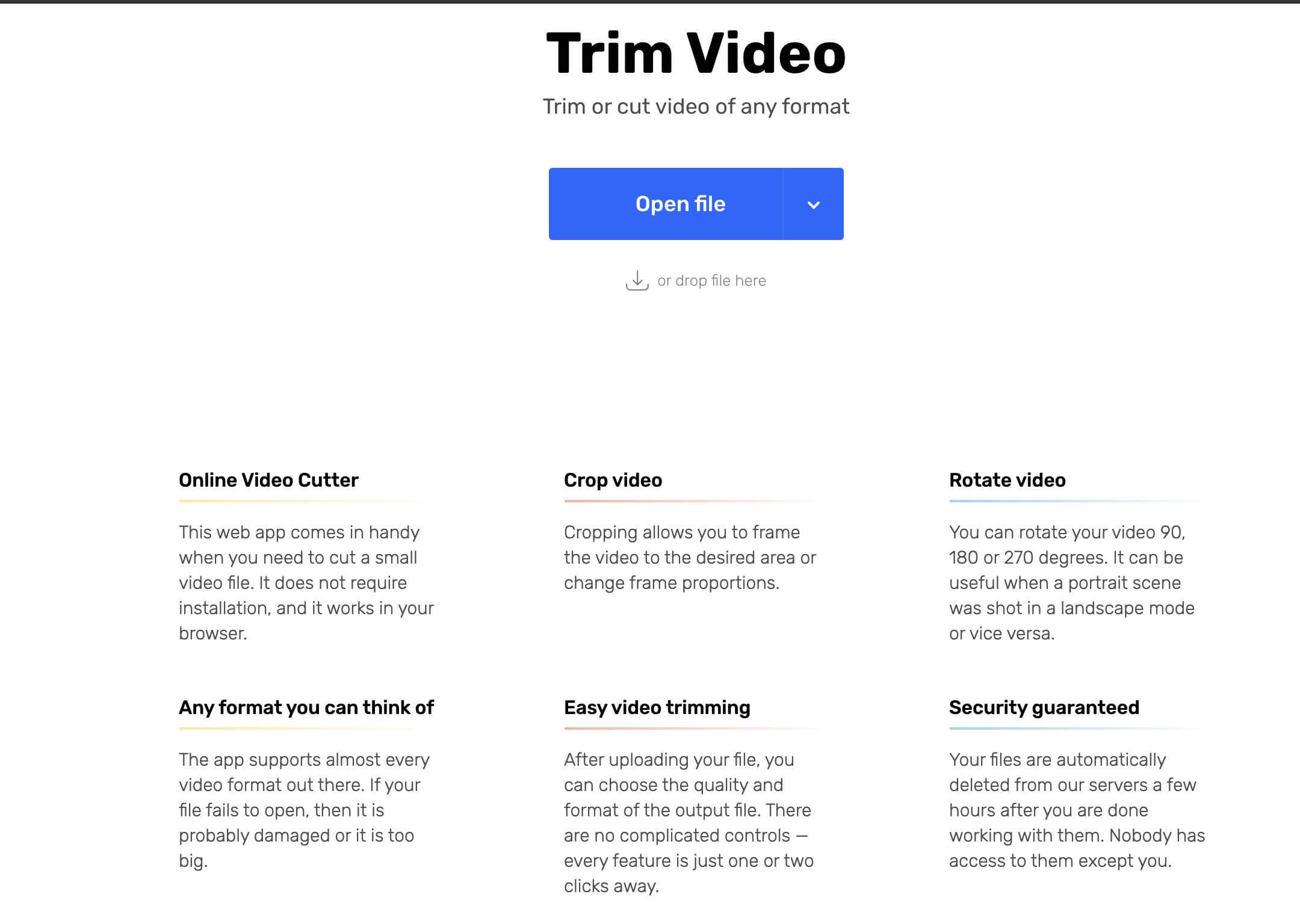
Online Video Cutter là một công cụ cắt video trực tuyến được cả Google và người dùng ưa chuộng, công cụ online này cung cấp cho bạn một giao diện trực quan để cắt video bằng cách chỉ cần di chuyển thanh trượt hoặc đặt thời lượng theo cách thủ công, sau đó lưu kết quả vào Dropbox, Google drive hoặc tải trực tiếp xuống MÁY TÍNH.
Ngoài ra, bạn có thể xoay video hoặc cắt khung hình của mình bằng cách chọn các cài đặt trước để có được hình ảnh tốt nhất trên Instagram, TV hoặc điện thoại trên cùng một trang.
Ưu điểm:
- Giao diện trực quan dễ sử dụng
- Hỗ trợ hầu hết cấc định dạng video
- Hổ trợ chế độ cắt video - xuất video Đã chọn và Xóa Đã chọn.
- Hoạt động trên nền tảng web
Nhược điểm:
- Kích thước tệp tối đa là 500MB.
- Bạn có thể cắt MP4, AVI, MOV trực tuyến nhưng chỉ xuất ở dạng MP4.
Clideo
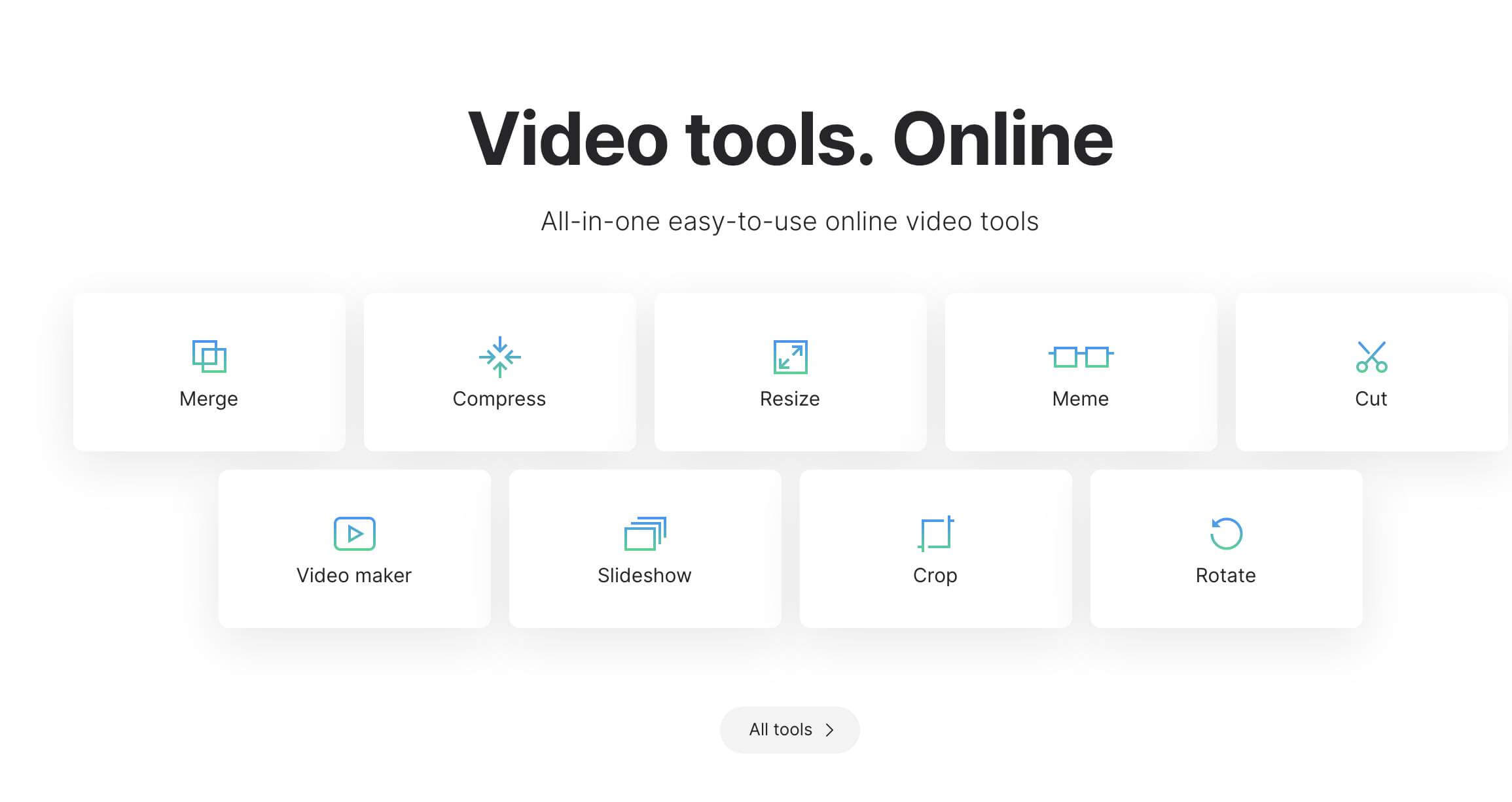
Clideo là một trong những trình cắt video trực tuyến miễn phí tuyên bố có thể cắt bất kỳ loại video nào có kích thước nhỏ hơn 500MB và chuyển đổi sang bất kỳ định dạng video nào bạn muốn.
Công cụ có giao diện khá gọn gàng và việc cắt video có thể được hoàn thành trong một số bước đơn giản. Tương tự như Online Video Cutter, không phải tất cả các loại video đều được hổ trợ. Hầu hết, các tập tin .MOV không thể chỉnh sửa hoặc bị lỗi trong quá trình thực hiện.
Ưu điểm:
- Nó khá dễ dàng cho bất kỳ ai sử dụng.
- Tải nhanh video ở nhiều loại khác nhau
- Hỗ trợ dán URL để tải video. Tốt cho việc cắt video trực tuyến trên YouTube.
Nhược điểm:
- Chỉ hỗ trợ video dưới 100MB.
- Không có thanh trượt dòng thời gian để di chuyển để dễ dàng cắt video.
- Đôi khi không thể xem trước video MOV và AVI.
Phần mềm khác Ngoài danh sách các phần mềm trên, bạn có thể tham khảo các phần mềm hổ trợ cắt ghép video khác, bao gồm Ultra Video Splitter, Bigasoft Total Video Converter,… Adobe Premiere và Davinci Resolve hiện là hai phần mềm hổ trợ dựng video tốt nhất hiện nay, hiện đang có nhiều Youtube cũng như các người làm phim chuyên nghiệp sử dụng 2 phần mềm này. Riêng Davinci Resolve, phiên bản miễn phí nó cũng có khá nhiều tính năng rất hấp dẫn, còn Adobe Premiere thì buộc bạn phải mua bản quyền để sử dụng.
Để tiết kiệm thời gian với những bạn muốn cắt ghép nhanh một video nào đó, có thể sử dụng ngay công cụ online dưới đây để theo tác với video.
Sau khi truy cập vào trang cắt ghép video online, bạn chỉ cần tải video lên rồi tiến hành cắt ghép sao cho phù hợp với nhu cầu thôi.
Lời kết
Như vậy bạn đã biết được cách cách ghép các video thông qua các phần mềm mà chúng tôi đã giới thiệu ở trên rồi phải không? Nếu như biết thêm ứng dụng hữu ích nào khác hoặc gặp vấn đề nao trong khi thực hiện, đừng quên để lại lời bình của bạn trong phần dưới đây nhé!
RELATED ARTICLES